正在寻找一种跟踪和管理数据库对象的方法? 导航窗格是查看和访问所有 数据库对象 的main方式,默认情况下,它显示在 Access 窗口的左侧。
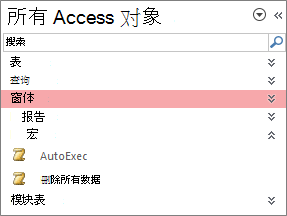
注意 可以通过多种方式自定义导航窗格。 有关详细信息,请参阅 自定义导航窗格。
本文内容
常规任务
可以调整导航窗格的外观,并通过以下方式处理数据库对象:
|
若要 |
要执行的操作 |
|
打开和关闭导航窗格 |
单击 “快门栏打开/关闭”按钮 如果 F11 不起作用,请确保笔记本电脑设备上启用了 Fn) (功能键。 此外,F11 密钥是特殊密钥,可能会在 Access 数据库中禁用它。 如果导航窗格不可见,则可能在 Access 数据库中将其关闭。 有关详细信息,请参阅设置当前数据库的用户选项。 |
|
更改导航窗格的宽度 |
将指针置于导航窗格的右边缘上,然后,当指针更改为 如果无法更改宽度,请参阅 访问导航窗格太窄,无法将其扩大。 |
|
打开对象 |
默认情况下,双击 对象。 可以在“ 导航选项 ”对话框中将此更改为单击。 有关详细信息,请参阅 导航选项对话框。 |
|
执行其他命令,例如在设计视图中打开对象 |
右键单击对象。 如果导航窗格的右键单击菜单不起作用,则可能在 Access 数据库中禁用该菜单。 有关详细信息,请参阅设置当前数据库的用户选项。 |
注意 在浏览器中查看时,导航窗格在 Access Web 应用或 Web 数据库中不可用。 虽然可以在 Access 中打开的 Access Web 应用中使用导航窗格,但只能显示、隐藏、排序和搜索数据库对象。
选择预定义类别
创建新数据库时,默认显示的类别是“表和相关视图”,默认显示的组是“所有表”。 选择了类别时,项目将按类别中包含的组排列。 例如,选择“ 对象类型”时,会看到按对象类型分组的所有数据库对象。 此外,Access 根据创建或修改对象的时间提供了另外两个预定义类别
-
若要显示 “导航到类别 ”菜单,请单击导航窗格的标题栏。
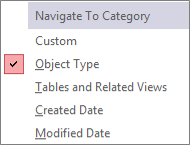
-
选择预定义类别:
类别
说明
自定义
用于 自定义导航窗格。
对象类型
查看数据库中的所有对象,按其类型排列:表、查询、窗体、报表、宏和模块。
表和相关视图
为每个表排列一组项,每个组包含使用该表的所有对象的快捷方式(查询、窗体、报表等)。 如果某个对象使用了多个表,则它将在所有相关组中显示。
创建日期
按降序或日期范围查找在特定日期上创建的对象。 还可以按 “今天” 或“ 所有日期”进行筛选。
“修改日期”
按降序或日期范围查找在特定日期修改的对象。 还可以按 “今天” 或“ 所有日期”进行筛选。
每个预定义类别还包括一个全局组,其中包含数据库中的所有对象。 通过查找组名称前面“所有”一词,可以轻松地查找某个类别的全局组。 例如,如果选择了“表和相关视图”类别,则全局组称为“所有表”。
按组筛选
你可能希望仅显示一部分数据库对象以帮助集中注意力。
-
若要显示“ 按组筛选 ”菜单,请单击导航窗格的标题栏。
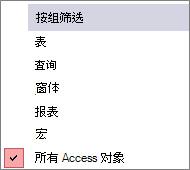
-
选择某个组。
默认情况下,Access 显示 表、 查询、 窗体和 报表。 还可以看到 宏、模块和自定义组(如果数据库中定义了宏、 模块和自定义组)。
-
若要删除组筛选器,请选择“ 所有访问对象”。
对对象进行排序
默认情况下,Access 按对象类型按字母升序对导航窗格中的对象进行排序,但可以通过执行以下操作来更改排序以满足自己的需求:
-
右键单击导航窗格顶部以显示快捷菜单,然后执行以下操作:
-
若要更改排序顺序,请指向 “排序依据 ”,然后选择排序选项。
-
若要手动排序并自定义显示顺序,请单击“排序依据”,然后单击“删除自动排序”。
-
在数据库中查找对象
在“搜索”框中键入文本时,Access 将在类别中搜索包含与搜索词匹配的对象或对象快捷方式的任何组。 不包含匹配项的所有组处于折叠状态。
Access 仅搜索当前在导航窗格中显示的类别和组中的对象。 若要在整个数据库中搜索特定对象,请在导航窗格中选择一个预定义类别,如“表和相关视图”或“对象类型”。 这有助于确保所有组在导航窗格中可见。
-
如果“搜索”框在导航窗格的顶部不可见,请右键单击导航窗格顶部的菜单栏,然后单击“搜索栏”。
-
在“搜索栏”框中键入对象或快捷方式的部分或完整名称。
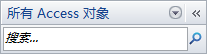
当您键入字符时,Access 将搜索并消除不包含匹配项的任何组标题。
-
要执行其他搜索,请单击“清除搜索字符串”

清除 “搜索栏 ”框时,导航窗格会再次显示所有可用的对象。
更改对象的显示方式
可以选择数据库中对象在导航窗格中的显示方式。 例如,可以包括创建日期或修改日期,或者以图标或列表方式显示对象。 若要指定对象的显示方式,请执行以下操作:
-
右键单击导航窗格的顶部以显示快捷菜单,然后执行下列任一操作:
-
若要更改对象的显示方式,请指向“查看方式”,然后单击“详细信息”、“图标”或“列表”。 可能需要扩大导航窗格才能查看所有信息。
-
若要查看数据库中的所有组,请单击“显示所有组”。
-
隐藏和取消隐藏对象和组
如果未使用对象或组,或是想要限制对它的访问,隐藏对象或组可能要比将其删除好。 隐藏对象不会更改数据库,而删除对象或组(即使是看起来重复的对象或组)可能会破坏数据库的部分或全部功能。
隐藏对象或组
-
若要隐藏对象,请右键单击该对象,然后单击“在此组中隐藏”。
-
若要隐藏整个组,请右键单击该组,然后单击“隐藏”。
隐藏灰色对象或组
-
右键单击导航窗格顶部的菜单栏,然后单击“导航选项”。
-
在“导航选项”对话框中,清除“显示隐藏对象”复选框,然后单击“确定”。
显示隐藏的对象或组
以下过程本身不提供对 对象的访问。
-
右键单击导航窗格顶部的菜单栏,然后单击“导航选项”。
-
在“导航选项”对话框中,选中“显示隐藏对象”复选框,然后单击“确定”。
启用灰显对象或组
以下过程允许访问 对象。
-
若要启用某个对象,请右键单击该对象,然后单击“取消在此组中隐藏”。
-
若要取消隐藏某个组,请右键单击该组,然后单击“取消隐藏”。









