注意: 本文已完成其工作,随后将不再使用。 为防止出现“找不到页面”问题,我们将删除已知无效的链接。 如果创建了指向此页面的链接,请删除这些链接,以便与我们一起为用户提供通畅的 Web 连接。
可以通过使用密码帮助防止其他人更改甚至打开你的文档,来保护敏感或机密文档。
你可以帮助防止未经授权的用户打开文档,或防止他们修改文档(即使他们有权打开文档)。 还可以通过指定其他人如何或是否可以留下反馈来保护文档。
防止打开或编辑你的文档
-
单击“审阅”>“保护文档”。
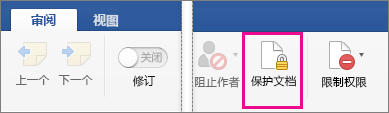
-
在“安全性”下,可以选择是否输入密码才能打开文档和/或修改文档。 再次输入每个密码进行确认。
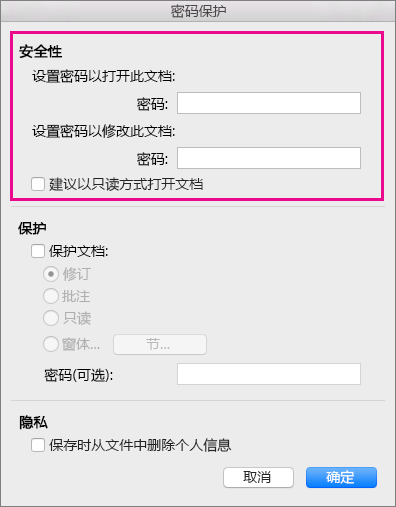
-
密码区分大小写,最多可包含 15 个字符。
-
如果丢失或忘记了密码,则 Word 无法为你恢复密码。 请务必将密码的副本存放在一个安全位置或创建一个可记住的强密码。
-
-
单击“确定”。
在向外发送以进行审阅之前保护文档
-
单击“审阅”>“保护文档”。
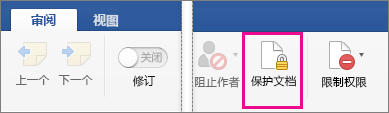
-
在“保护”下,选择“保护文档”。
-
执行下列操作之一。
若要
请执行以下操作:
使修订保持打开状态。
单击“修订”
允许人员添加批注。
单击“批注”
防止用户进行更改。
单击“只读”
限制对表单进行的更改,以便人员可以填写表单,而不会意外更改表单本身。
单击“表单”
-
要防止人员更改保护设置,请在“密码”框中输入密码。
-
完成时单击“确定”。
注意: 如果与他人共享文档,可在保存文件时删除个人信息,例如作者的姓名和公司。 要执行此操作,在“密码保护”对话框底部的“隐私”下,选择“保存时删除此文件中的个人信息”。
你可以帮助防止未经授权的用户打开文档,或防止他们修改文档(即使他们有权打开文档)。
警告: 为文档创建密码时,请记下密码并将其保存在安全的位置。 如果丢失密码,则无法打开或访问受密码保护的文档。Excel for Mac 和 Word for Mac 中的密码限制为 15 个字符。 不能打开在基于 Windows 的 Excel 或 Word 版本中通过密码保护的工作簿或文档,密码长度超过 15 个字符时也不能打开。 如果要在 Office for Mac 中打开此类文件,请让基于 Windows 的作者调整密码长度。
Word 未对文档中隐藏的数据进行加密。 如果有充足的时间和丰富的知识,用户可以修改其可以访问的任何文档中的数据。 为帮助防止修改数据并帮助保护机密信息,请限制对含有此类信息的任何 Word 文档的访问,方法是将文档存储在仅授权用户可以访问的位置。
请执行以下任一操作。
-
打开要保护的文档。
-
在“Word”菜单上,单击“偏好设置”。
-
在 “个人设置”下,单击“ 安全

-
在“打开权限密码”框中,键入密码,然后单击“确定”。
-
在“确认密码”对话框中,再次键入该密码,然后单击“确定”。
-
单击“ 保存

提示: 若要删除密码,请选择“打开权限密码”框中的所有内容,然后按 DELETE。
你可以添加密码以便只有授权用户才能更改文档。 未经授权更改文档的用户仍可以打开文档,但之后只能使用其他文件名进行保存。
-
打开要保护的文档。
-
在“Word”菜单上,单击“偏好设置”。
-
在 “个人设置”下,单击“ 安全

-
在“修改权限密码”框中,键入密码,然后单击“确定”。
-
在“确认密码”对话框中,再次键入该密码,然后单击“确定”。
-
单击“ 保存

提示: 若要删除密码,请选择“修改权限密码”框中的所有内容,然后按 DELETE。
在准备文档以供审阅时,你可以指定其他人只能通过插入批注或使用修订标记插入批注和修订来更改文档。 为提高安全性,你可以指定密码,以确保用户未删除此类型的保护方式。
-
打开要保护的文档。
-
在“审阅”选项卡上的“保护”下,单击“文档”。
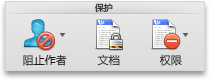
-
执行下列操作之一:
若要
执行此操作
确保跟踪了所有更改以便你可以审阅这些更改。 用户无法接受或拒绝更改,或关闭修订功能。
单击“修订”
允许用户进行批注
单击“批注”
限制修改表单的权限,以便用户在填写字段的过程中不会对表单本身进行意外更改
单击“表单”
防止用户进行更改
单击“只读”
-
打开要更改密码的文档。
-
在“Word”菜单上,单击“偏好设置”。
-
在 “个人设置”下,单击“ 安全

-
在“打开权限密码”框或“修改权限密码”框中,请选择所有内容。
-
键入新密码,然后单击“确定”。
-
在“确认密码”对话框中,再次键入该密码,然后单击“确定”。
-
单击“ 保存

提示: 若要删除密码,请选择“打开权限密码”框或“修改权限密码”框中的所有内容,然后按 DELETE。







