使用字段列表排列数据透视表中的字段
创建数据透视表后,你将看到字段列表。 可以通过添加和排列数据透视表的字段来更改其设计。 如果要数据的列进行排序或筛选数据透视表中所示,查看 数据透视表中的数据进行排序 和 筛选数据透视表中的数据。

当单击数据透视表中的任意位置时,会显示字段列表。 如果在数据透视表内单击但看不到字段列表,请单击数据透视表中的任意位置将其打开。 然后,在功能区上显示“数据透视表工具”,并单击“分析”>“字段列表”。
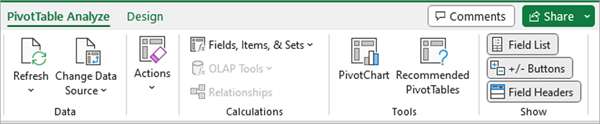
在“字段列表”的字段部分中,可以选取要在数据透视表中显示的字段,在“区域”部分(位于底部)中,可在其中按所需方式排列这些字段。
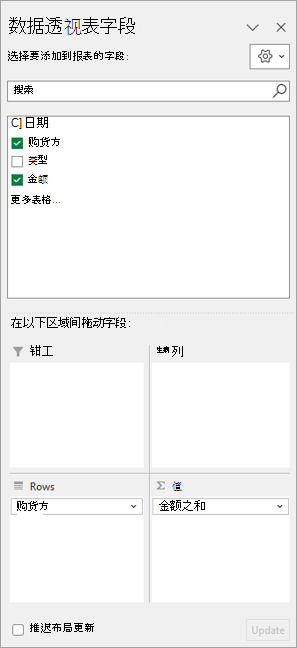
提示: 如果希望更改节在字段列表中的显示方式,请单击“工具”按钮 
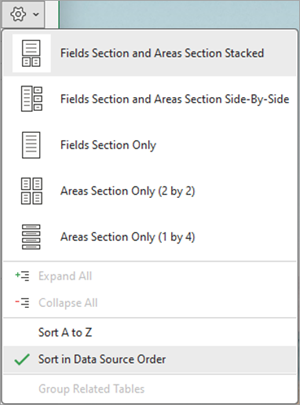
使用“字段列表”的“字段”部分将字段添加到数据透视表,其方法是选中字段名称旁边的框,以将这些字段放在字段列表的默认区域中。
注意: 通常,非数值字段将添加到“行”区域,数值字段将添加到“数值”区域,而联机分析处理 (OLAP) 日期和时间层次结构将添加到“列”区域。
通过在四个区域之间拖动区域节来使用字段列表的区域(在底部)按所需方式重新排列字段。
放置在不同区域的字段将显示在数据透视表中,如下所示:
-
“筛选器”区域字段显示为数据透视表的顶级报表筛选器,如下所示:
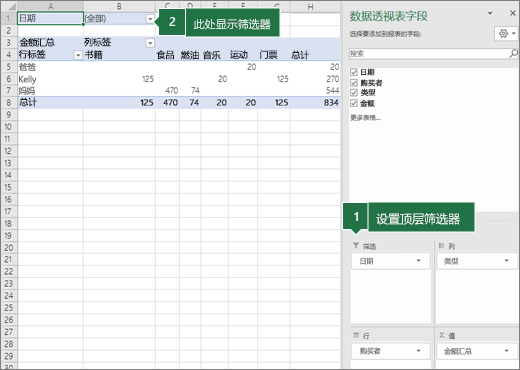
-
“列”区域字段在数据透视表顶部显示为“列标签”,如下所示:
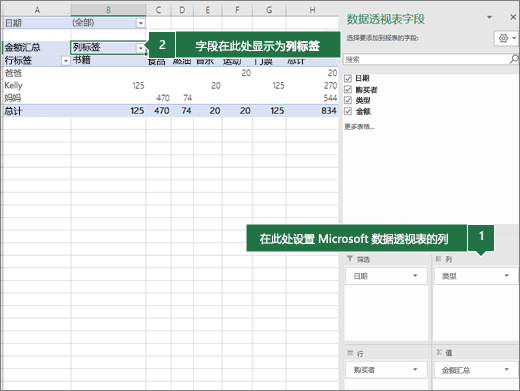
根据字段的层次结构,列可以嵌套在较高位置的列中。
-
“行”区域字段显示为数据透视表左侧的“行标签”,如下所示:
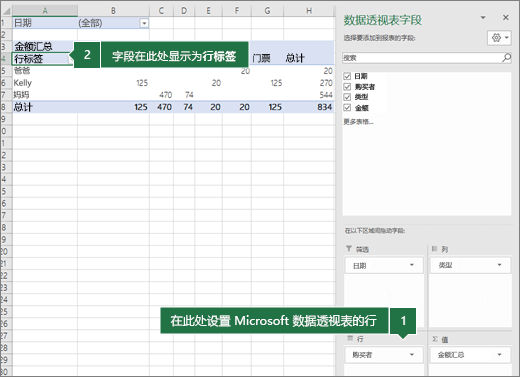
根据字段的层次结构,行可以嵌套在较高位置的行中。
-
“数值”区域字段在数据透视表中显示为汇总数值字段,如下所示:
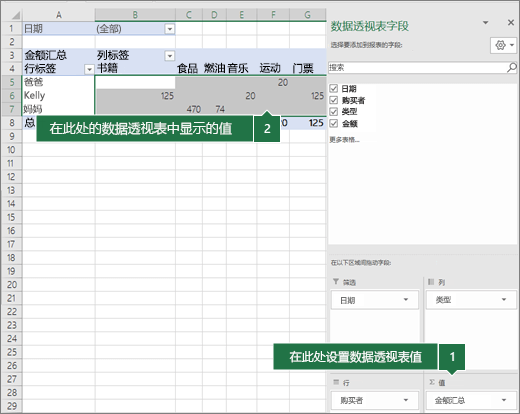
如果某个区域中有多个字段,可以通过将字段拖动到所需的精确位置来重新排列顺序。
要删除某个字段,请将该字段拖出区域节。 还可以通过单击字段旁边的向下箭头,然后选择“删除字段”来删除字段。
当单击数据透视表中的任意位置时,会显示字段列表。 如果在数据透视表内单击但看不到字段列表,请单击数据透视表中的任意位置将其打开。 然后,在功能区上显示“数据透视表工具”,并单击“分析”>“字段列表”。
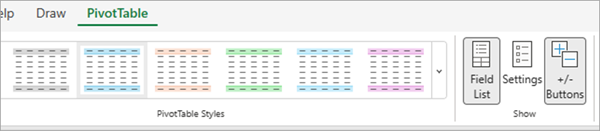
在“字段列表”的字段部分中,可以选取要在数据透视表中显示的字段,在“区域”部分(位于底部)中,可在其中按所需方式排列这些字段。
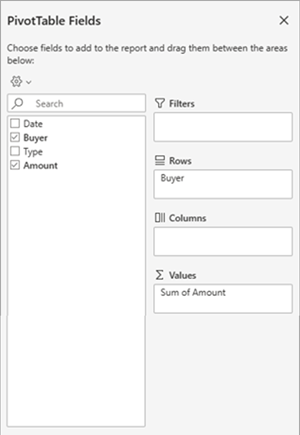
使用“字段列表”的“字段”部分将字段添加到数据透视表,其方法是选中字段名称旁边的框,以将这些字段放在字段列表的默认区域中。
注意: 通常,非数值字段将添加到“行”区域,数值字段将添加到“数值”区域,而联机分析处理 (OLAP) 日期和时间层次结构将添加到“列”区域。
通过在四个区域之间拖动区域节来使用字段列表的区域(在底部)按所需方式重新排列字段。
放置在不同区域的字段将显示在数据透视表中,如下所示:
-
筛选器 区域字段显示为数据透视表上方的顶级报表筛选器,如下所示:
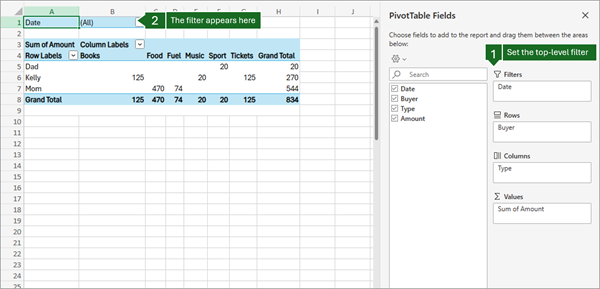
-
列 区域字段在数据透视表顶部显示为 “列标签 ”,如下所示:
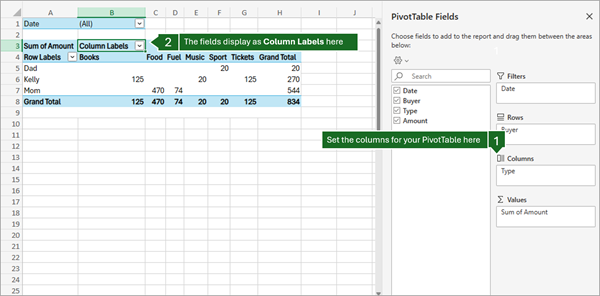
根据字段的层次结构,列可以嵌套在较高位置的列中。
-
行 区域字段在数据透视表左侧显示为 “行标签 ”,如下所示:
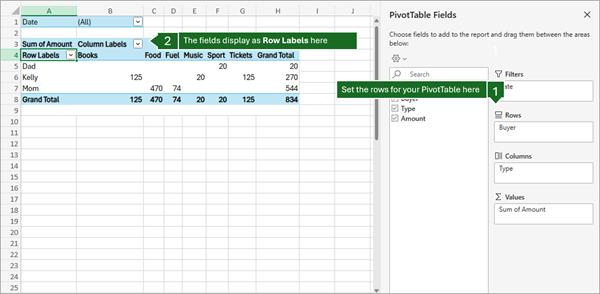
根据字段的层次结构,行可以嵌套在较高位置的行中。
-
值 区域字段在数据透视表中显示为汇总的数值,如下所示:
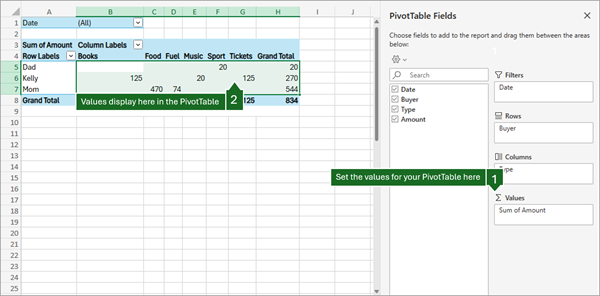
如果某个区域中有多个字段,可以通过将字段拖动到所需的精确位置来重新排列顺序。
要删除某个字段,请将该字段拖出区域节。 还可以通过单击字段旁边的向下箭头,然后选择“删除字段”来删除字段。
当单击数据透视表中的任意位置时,会显示字段列表。 如果在数据透视表内单击但看不到字段列表,请单击数据透视表中的任意位置将其打开。 然后,在功能区上显示“数据透视表工具”,并单击“分析”>“字段列表”。
<IMG_11> 以下

在“字段列表”的字段部分中,可以选取要在数据透视表中显示的字段,在“区域”部分(位于底部)中,可在其中按所需方式排列这些字段。
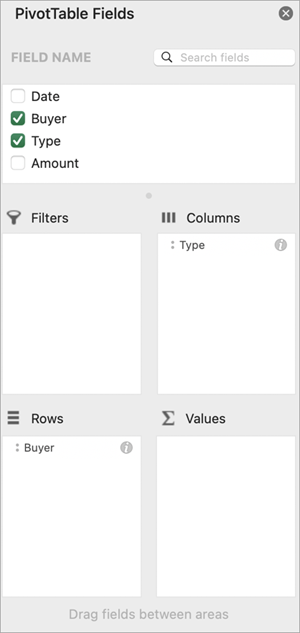
使用“字段列表”的“字段”部分将字段添加到数据透视表,其方法是选中字段名称旁边的框,以将这些字段放在字段列表的默认区域中。
注意: 通常,非数值字段将添加到“行”区域,数值字段将添加到“数值”区域,而联机分析处理 (OLAP) 日期和时间层次结构将添加到“列”区域。
通过在四个区域之间拖动区域节来使用字段列表的区域(在底部)按所需方式重新排列字段。
放置在不同区域的字段将显示在数据透视表中,如下所示:
-
筛选器 区域字段显示为数据透视表上方的顶级报表筛选器,如下所示:
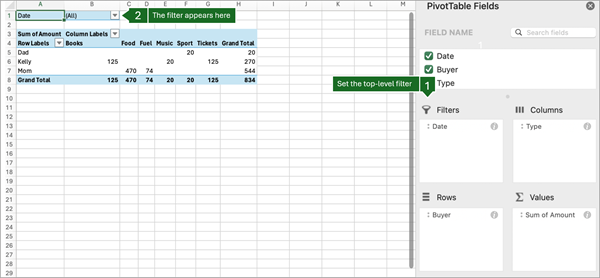
-
列 区域字段在数据透视表顶部显示为 “列标签 ”,如下所示:
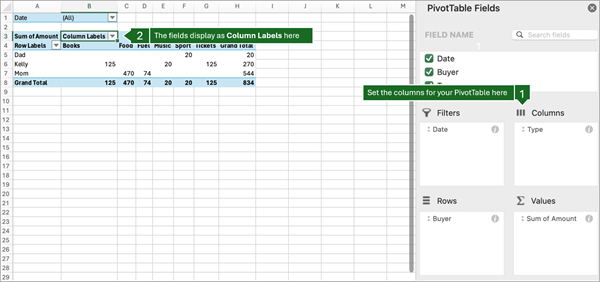
根据字段的层次结构,列可以嵌套在较高位置的列中。
-
行 区域字段在数据透视表左侧显示为 “行标签 ”,如下所示:
16c
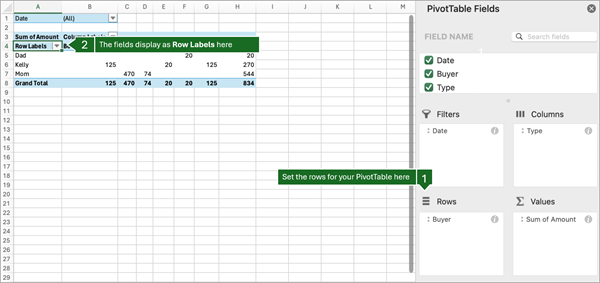
根据字段的层次结构,行可以嵌套在较高位置的行中。
-
值 区域字段在数据透视表中显示为汇总的数值,如下所示:
17c
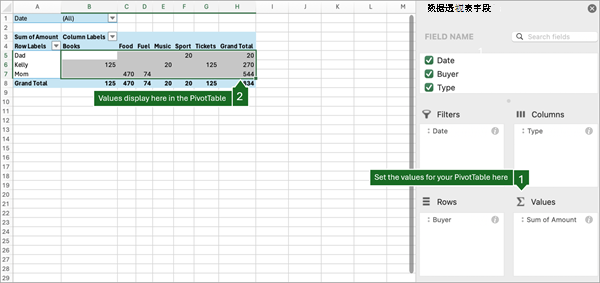
iPad 上的数据透视表可供在 iPad 版本 2.82.205.0 及更高版本上运行 Excel 的客户使用。 若要访问此功能,请确保应用通过App Store更新到最新版本。
如果字段列表不再可见,请转到“ 数据透视表 ”选项卡,向左轻扫,然后选择“ 字段列表 ”以显示字段列表。
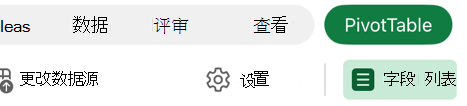
在“字段列表”的字段部分中,可以选取要在数据透视表中显示的字段,在“区域”部分(位于底部)中,可在其中按所需方式排列这些字段。
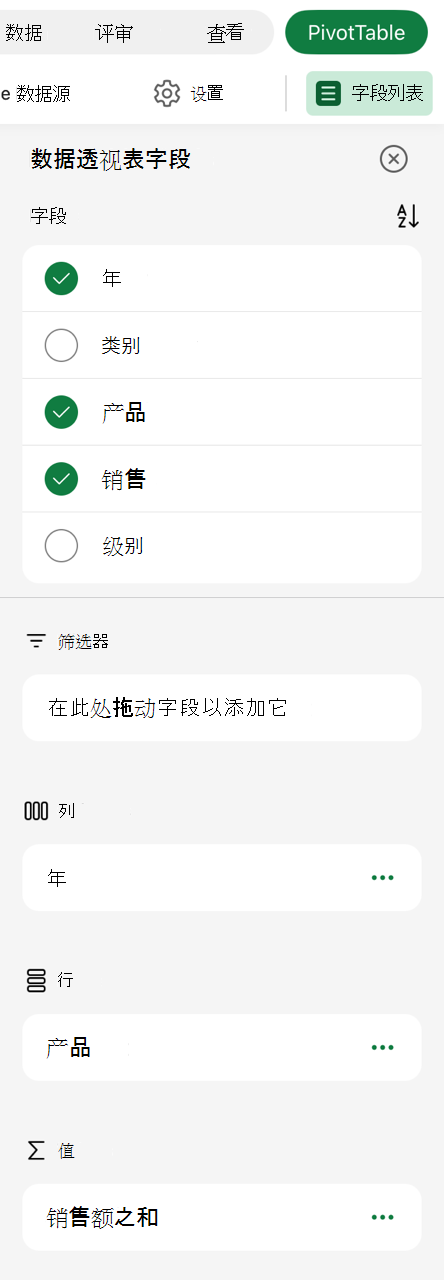
使用“字段列表”的“字段”部分将字段添加到数据透视表,其方法是选中字段名称旁边的框,以将这些字段放在字段列表的默认区域中。
注意: 通常,非数值字段添加到 “行” 区域,日期和时间字段添加到 “列” 区域,并将数值字段添加到“ 值 ”区域。
通过在四个区域之间拖动区域节来使用字段列表的区域(在底部)按所需方式重新排列字段。
放置在不同区域的字段将显示在数据透视表中,如下所示:
-
筛选区域字段显示为数据透视表的顶级报表筛选器,如下所示:
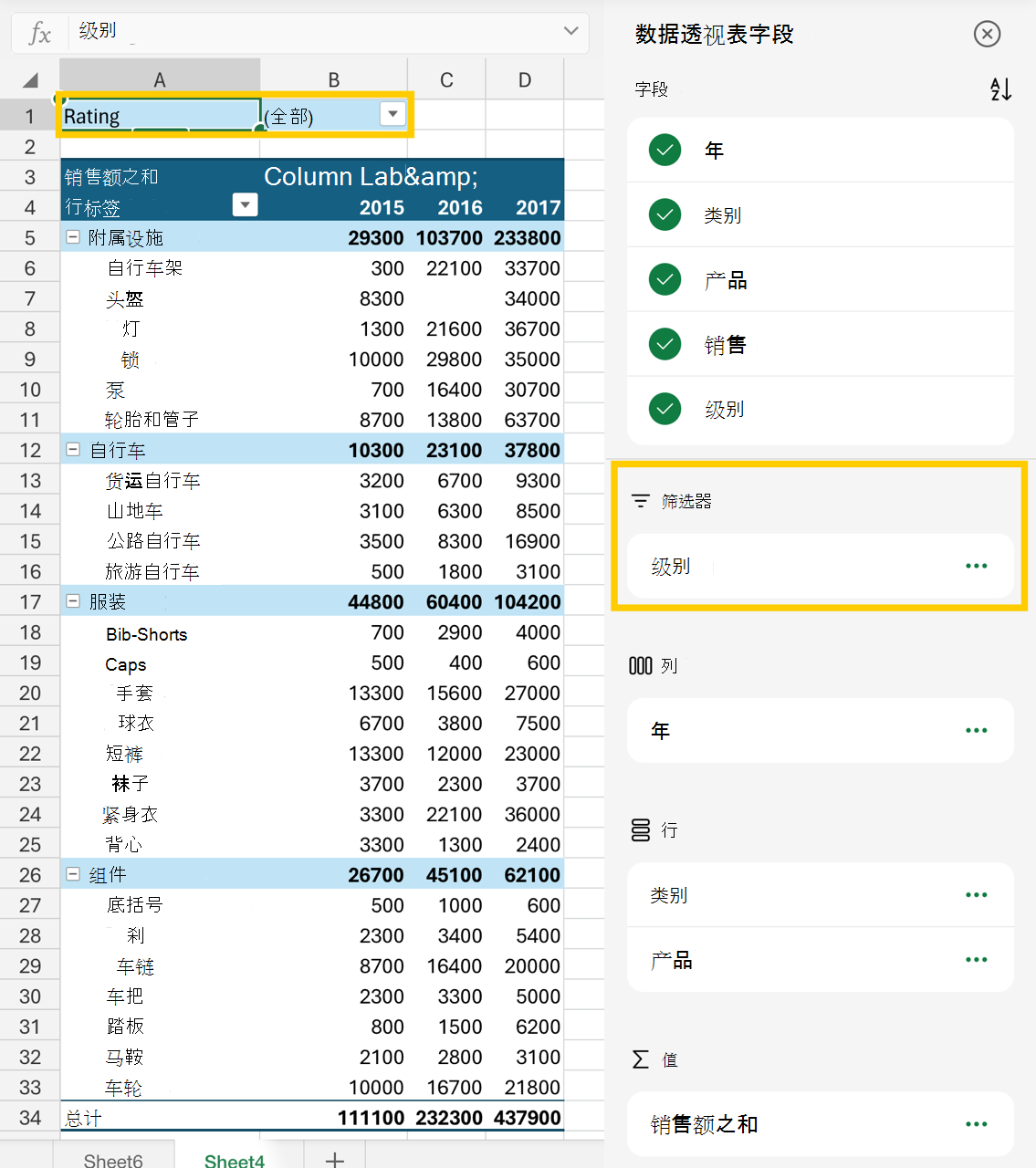
-
“列”区域字段在数据透视表顶部显示为“列标签”,如下所示:
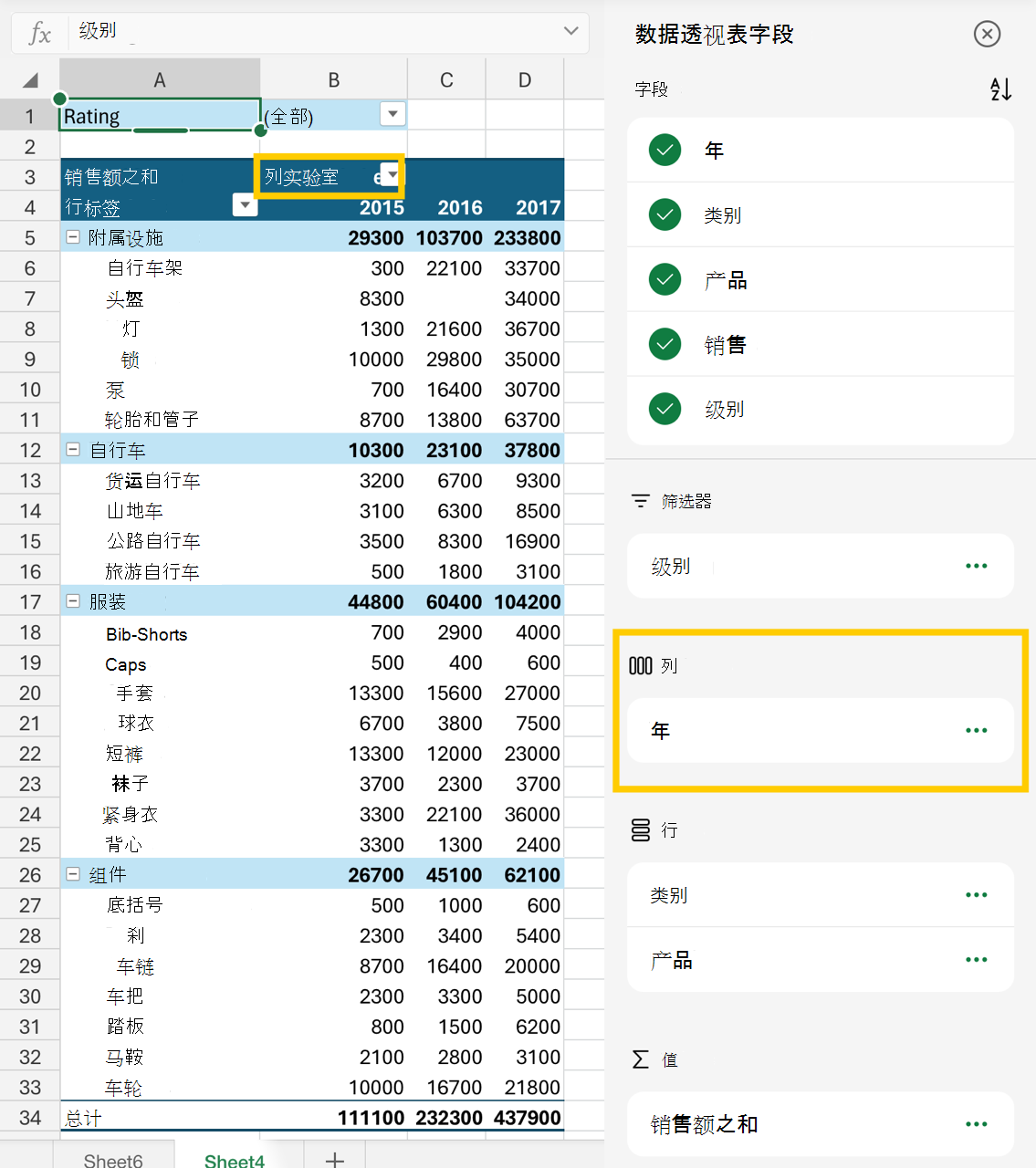
根据字段的层次结构,列可以嵌套在较高位置的列中。
-
行区域字段显示为数据透视表左侧的行标签,如下所示:
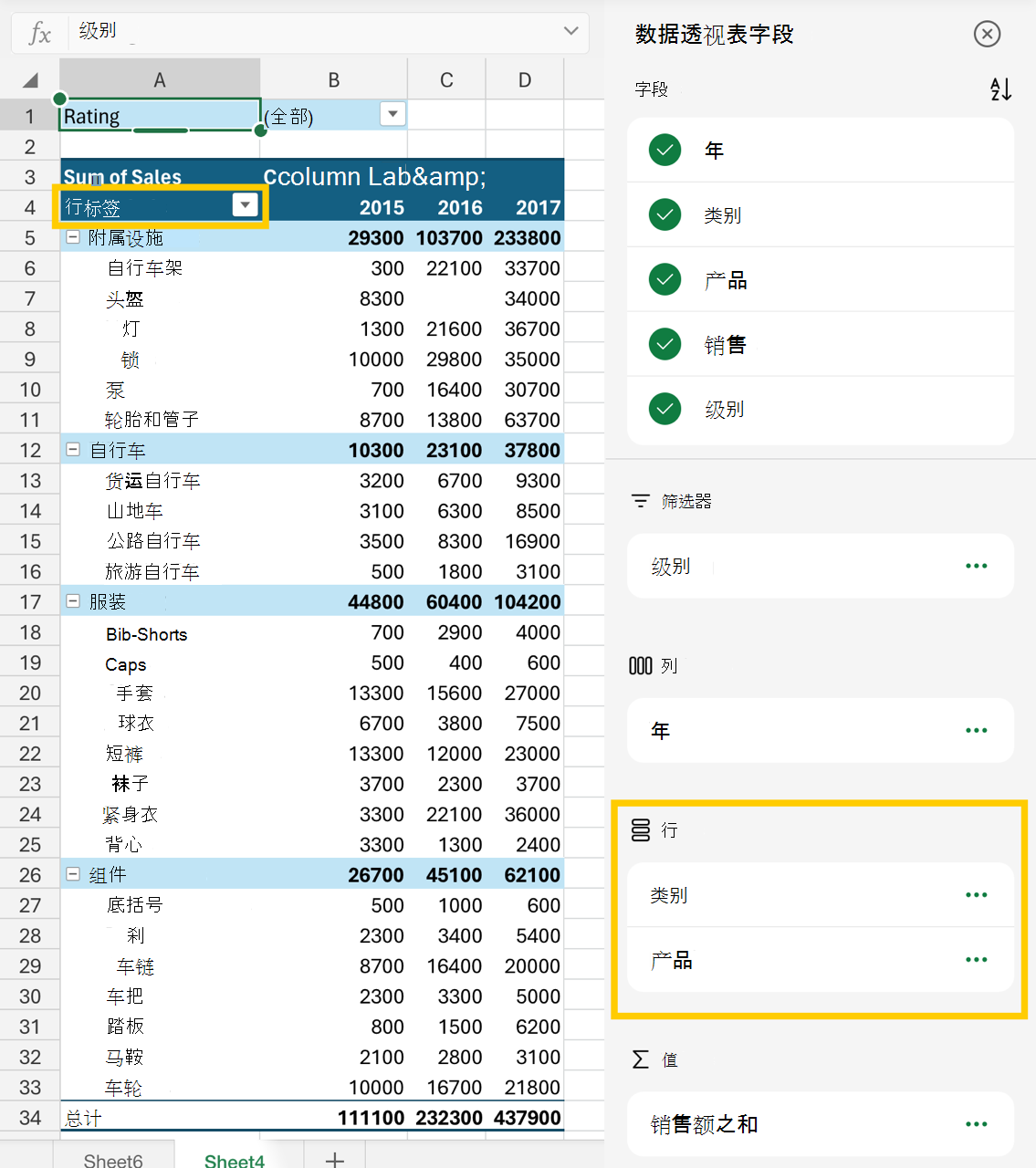
根据字段的层次结构,行可以嵌套在较高位置的行中。
-
数值是数据透视表中显示为汇总数值的字段,如下所示:
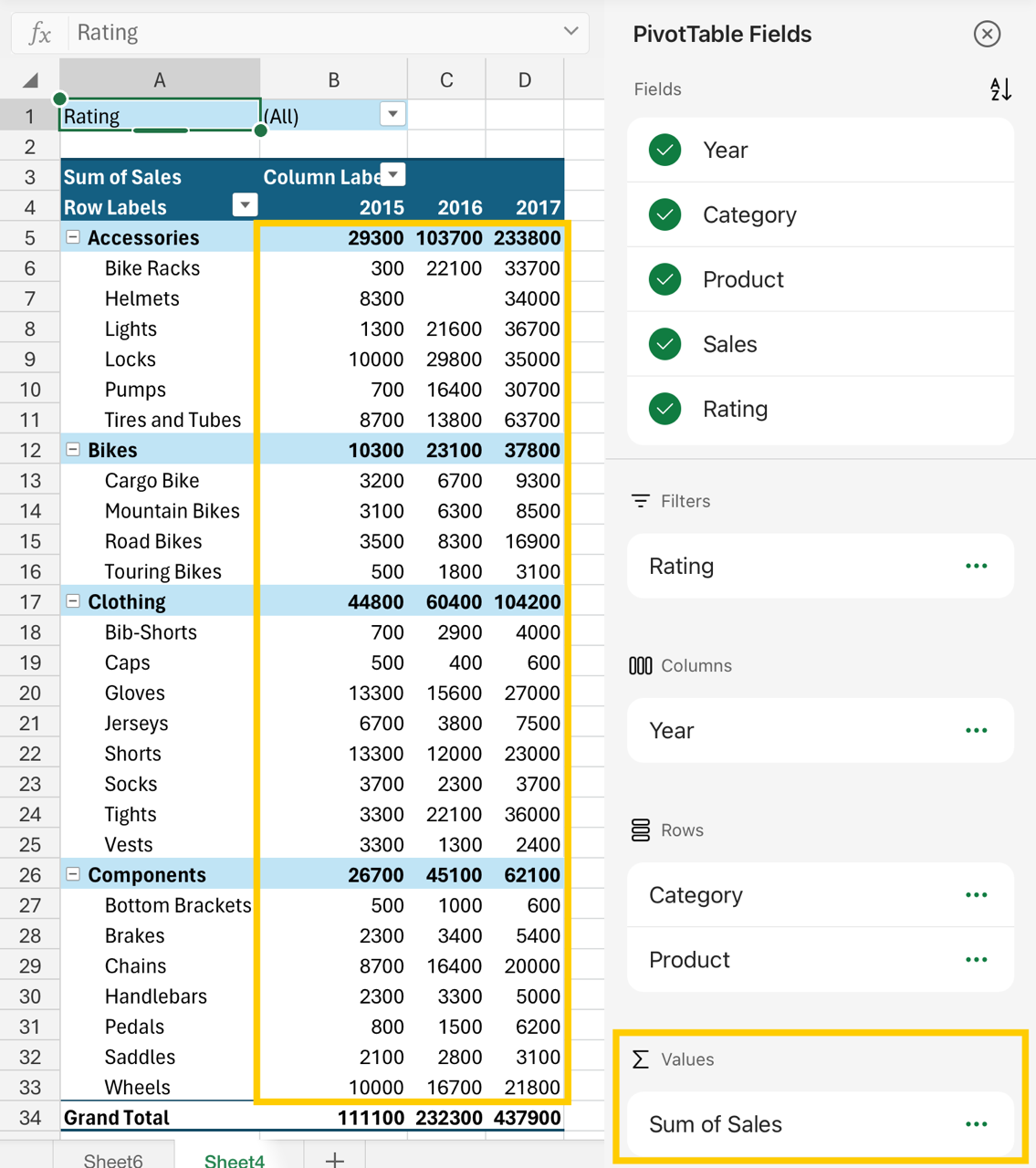
另请参阅
需要更多帮助吗?
可随时在 Excel 技术社区中咨询专家或在社区中获取支持。







