向 网站添加新式页面时,可以添加和自定义 Web 部件,这些部件是页面的构建基块。 本文介绍如何使用图像 Web 部件。 使用它可从您的网站、计算机或 Web 在页面上插入图像。 可以裁剪、调整大小和替换现有图像。
在页面上添加或替换图像
在页面上添加或替换图像的最简单方法是直接拖动或粘贴。
拖动以添加新图像或替换现有图像
-
如果尚未处于编辑模式,请单击页面右上角的“ 编辑 ”。
-
执行下列操作之一:
若要添加图像,只需将要使用的图像拖动到要放置它的分区即可。
若要替换图像,请通过双击来选择要替换的图像,然后将新图像拖到其中。
可能需要根据需要调整图像大小或重新裁剪图像。
通过粘贴替换图像
-
如果尚未处于编辑模式,请单击页面右上角的“ 编辑 ”。
-
复制要添加或替换现有映像的映像。
-
在页面上,双击图像 Web 部件中选择图像。
-
按键盘上的 CTRL+V
添加图像 Web 部件
-
如果尚未处于编辑模式,请单击页面右上角的“ 编辑 ”。
-
将鼠标悬停在现有 Web 部件上方或下方或标题区域下,单击“

-
选择最近的图像或以下其中一个图像:
-
Microsoft 提供的库存图像
-
Web 搜索
-
站点
-
你的计算机
-
链接
-
如果组织已指定一组已批准的映像,则可以从“你的组织”下的该集中进行选择。
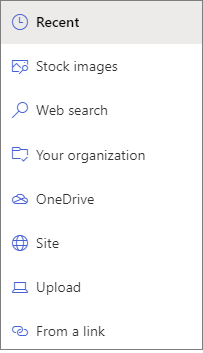
-
-
单击“ 打开 ”或“ 添加图像 (,具体取决于图像来自) 。
-
(可选)在 Web 部件的图像下键入描述文字。
-
单击左侧) “ 编辑 Web 部件

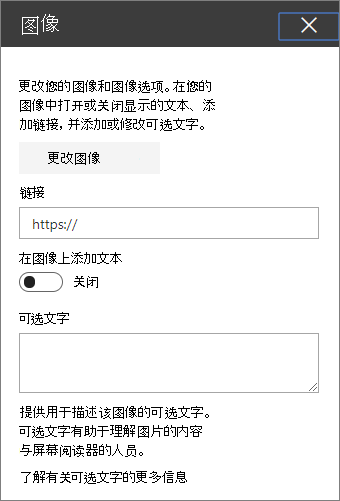
自动替换文本 插入图像时,系统会自动为具有屏幕阅读器) 的用户生成替代文本 (。 在许多情况下,文本会自动与图像一起保存,除非你更改或删除它。 如果图像的可选文本的置信度不高,你将在图像上看到一个警报,允许你查看和更改或保留替代文本。

注意: SharePoint Server 订阅版本 和 SharePoint Server 2019 仅在编辑 Web 部件时支持可选文本。
裁剪图像
可以在不使用或不使用预先设置纵横比的情况下裁剪图像。
-
如果尚未处于编辑模式,请单击页面右上角的“ 编辑 ”。
-
单击要更改的图像。 将显示用于编辑图像的工具栏。
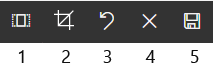
-
1. 纵横比
-
2. 使用自由比率进行裁剪
-
3. 撤消
-
4.重置
-
5. 预览 (保存)
-
使用纵横比进行裁剪
使用纵横比进行裁剪可以决定图像宽度和高度的比例。 下图中蓝色轮廓的区域显示了 1:1 (平方) 纵横比选择。
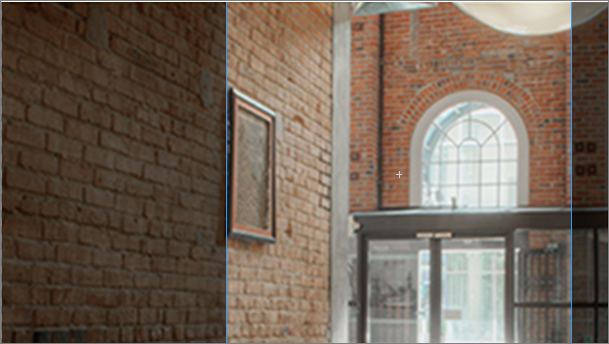
-
单击

将弹出一个附加工具栏,其中包含用于不同纵横比的选项。

选择所需的纵横比。 16:9 是最左侧的纵横比选项,然后是 3:2、4:3 和 1:1。 你将看到一个预览框,用于显示图片的裁剪方式。 你可以移动图片中的裁剪框来更改裁剪的区域。
还可以旋转裁剪框,以便通过单击“ 旋转裁剪框 ”按钮

-
完成后,单击“ 保存 ”

手动裁剪
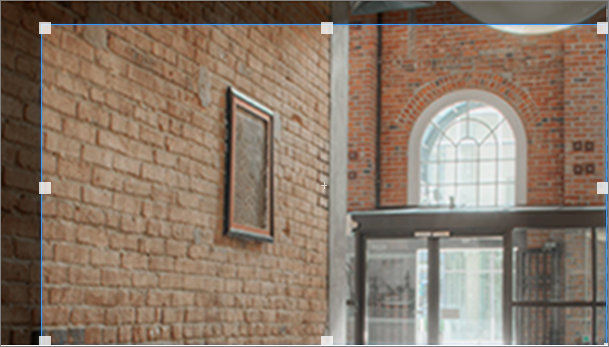
-
单击“ 使用自由比例裁剪 ”按钮,

-
完成后,单击“ 保存 ”

调整图像大小
处于编辑模式时,可以通过选择图像以显示大小控点或选择图像工具栏上的“ 调整大小 ”按钮来调整图像的大小。 然后拖动其中一个控点,使图像大小为所需大小。
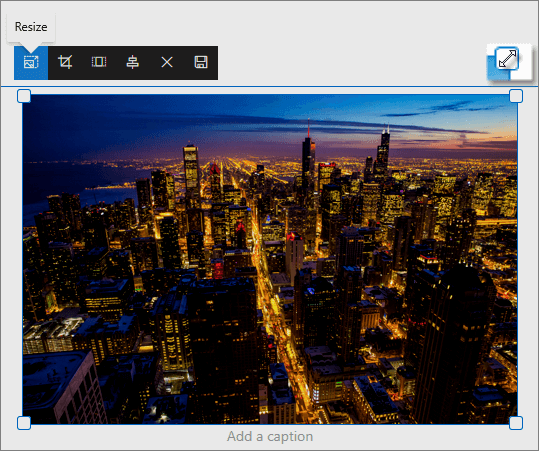
注意:
-
映像大小调整在 SharePoint Server 2019 中不可用。
-
有关图像和纵横比的详细信息,请参阅 SharePoint 新式页面中的图像大小调整和缩放。
撤消或重置
使用“ 撤消 ”按钮 

通过拖动或粘贴替换现有图像
如果页面上有现有图像 Web 部件,可以通过编辑 Web 部件并选择其他图像来替换图像,也可以将新图像拖放或复制粘贴到要替换的图像上。 若要粘贴,需要使用键盘快捷方式粘贴 (CTRL+V) 。 下面是具体步骤:
复制和粘贴
-
如果尚未处于编辑模式,请单击页面右上角的“ 编辑 ”。
-
复制想要将现有 替换为的映像。
-
在页面上,双击图像 Web 部件中选择图像。
-
按键盘上的 CTRL+V
拖放
-
如果尚未处于编辑模式,请单击页面右上角的“ 编辑 ”。
-
选择要将现有映像替换为的图像。
-
在页面上,双击图像 Web 部件中选择图像。
-
将图像拖动到现有图像上。
注意: 可能需要根据需要调整图像大小或重新裁剪图像。







