在 Microsoft Teams 中创建实时事件
本文内容
概述

观看此视频,大致了解如何在 Teams 中生成实时事件。
生成者功能
Teams 实时事件为事件制作者提供了灵活的选项:
-
如果要广播 Teams 会议,将远程演示者和屏幕共享引入活动,可以在 Teams 中生成实时事件。
-
如果与生产人员一起运行事件,则可以使用外部应用或设备来生成事件。 此方法由 Microsoft Stream 提供支持。
注意: 在 安排事件时,必须选择计划生成事件的方式。
生成者功能可能因使用的生产方法而异:
|
制作者可以... |
在 Teams 中生产 |
使用外部应用或设备进行生产 |
使用 Teams 编码器进行生成 |
|---|---|---|---|
|
从其他演示者中选择视频源并将其发送到事件 |
是 |
否 |
否 |
|
与其他制作人和演示者聊天 |
是 |
是 |
是 |
|
开始和结束直播活动 |
是 |
是 |
是 |
|
查看实时与会者计数 |
是 |
是 |
是 |
|
(桌面或窗口) 事件共享其屏幕 |
是 |
否 |
否 |
|
将所有其他制作者和演示者设为静音 |
是 |
否 |
是 |
|
从 PSTN 电话加入音频 (拨入或自拨出) |
是 |
否 |
仅限Yes-Event团队 |
|
如果为事件配置了 Q&A |
是 |
是 |
是 |
|
进行 Yammer 对话(如果已针对事件进行了配置) |
是 |
是 |
是 - 通过 Yammer 计划时 |
|
在 Microsoft Stream 中自动存档录制内容 |
否 |
是 |
仅限非公共事件的Yes-Microsoft流 |
|
下载录制 |
是 |
通过“是”Microsoft Stream |
是 |
|
下载与会者报告 |
是 |
否 |
是 |
制作实时事件
可使用以下说明直接在 Teams 中生成事件。 有关设置事件的更详细说明,请参阅 生成 Teams 实时事件的最佳做法。
注意: 如果为事件使用基于外部硬件或软件的外部编码器,请参阅 使用外部应用或设备生成实时 事件。
-
依次选择“日历

在以制作人身份加入活动之前,可以调整麦克风和相机。 还可以选择以与会者身份加入。 只需选择“ 以与会者身份加入 ”。
注意:
-
如果你是活动的组织者,或者组织者在安排活动时为你分配了此角色,则你只能以制作者的身份加入。
-
若要生成实时事件,需要在桌面应用上加入事件。 在 Web 上生产的功能即将推出!
-
制作者还无法 模糊其背景 。 这也即将推出!
-
-
如果你的活动在一个大房间举行,你可能希望使用 礼堂模式 来增强远程与会者的音频,并让他们听到现场观众的笑声和掌声等内容。 只需打开 “礼堂”模式 切换即可启用它。
请务必在彩排中测试此模式,为了获得最佳体验,请勿使用计算机的内置麦克风。注意: 礼堂模式必须在活动开始前打开,并且只能由第一个加入的制作人控制。
-
如果要在 Teams 中制作,请打开相机。
-
选择屏幕底部的相机源以在左侧) 的队列 (预览,然后将其发送到右侧) 的实时事件 (。
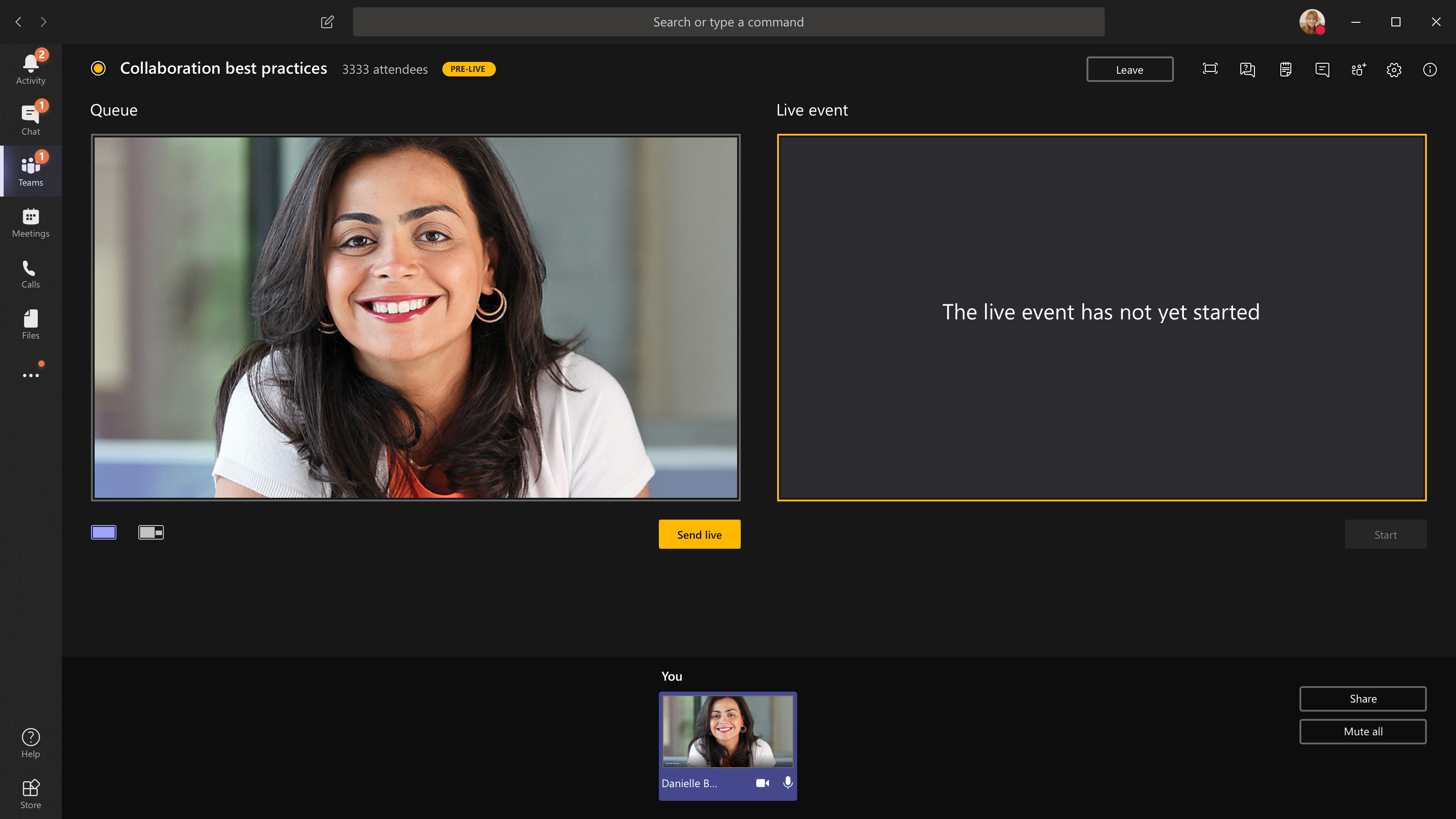
-
通过选择队列底部的“切换相机 ”或转到“设备设置 ”并选择新相机,切换到其他相机。
-
选择“实时发送 ”,将源从预览发送到实时事件。
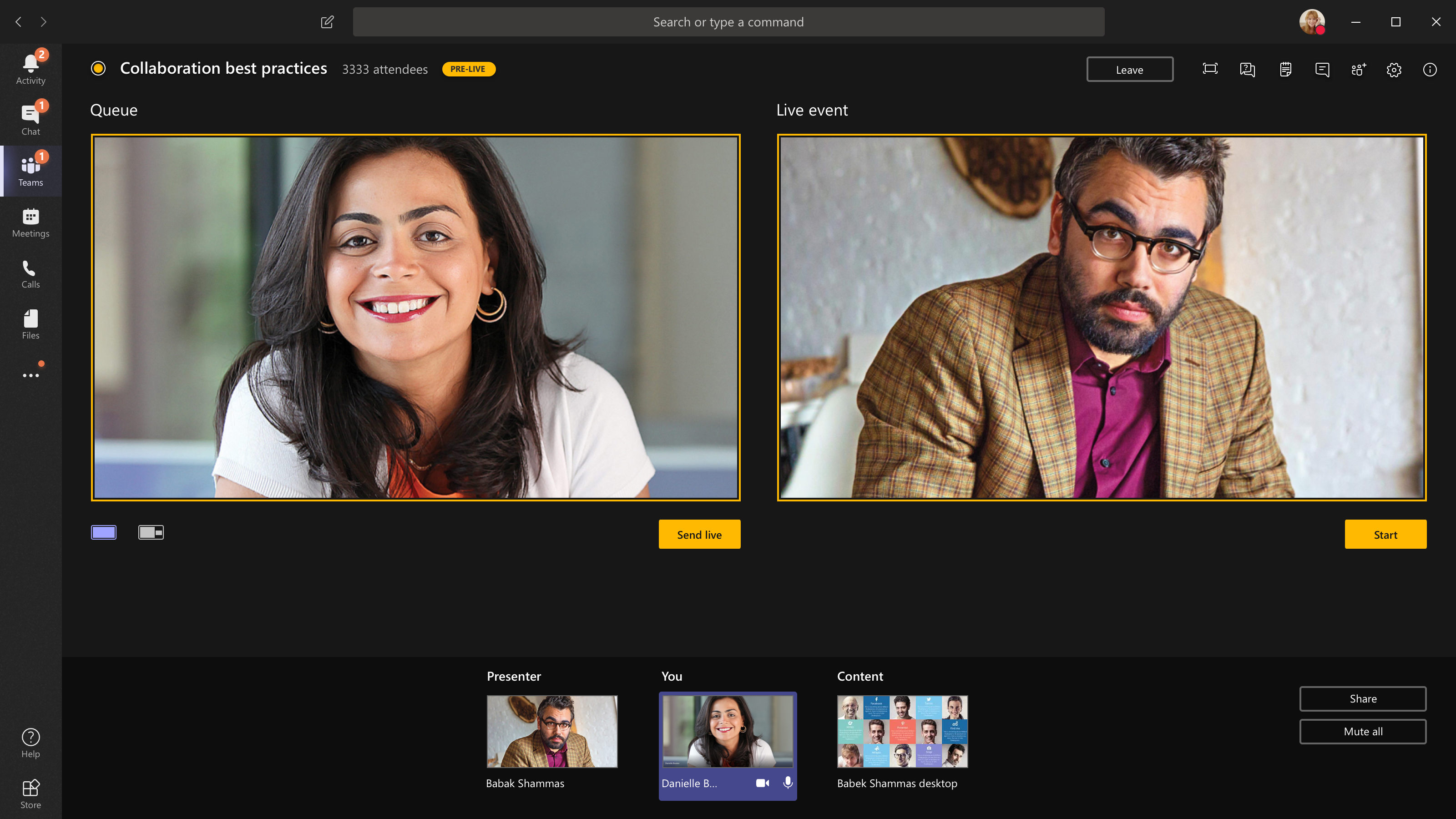
-
选择“开始” 开始向与会者实时广播!
注意:
-
源上线后,支持的最高分辨率为 720p。
-
将未主动发言的任何制作者或演示者设为静音。 如果他们未静音,他们的音频将直播给与会者。
-
从媒体流广播到与会者看到媒体流的时间延迟为 15 到 60 秒。
-
-
如果你通过关闭相机 (停止共享视频(例如) ),每个人都会看到 直播活动将在一会儿恢复。
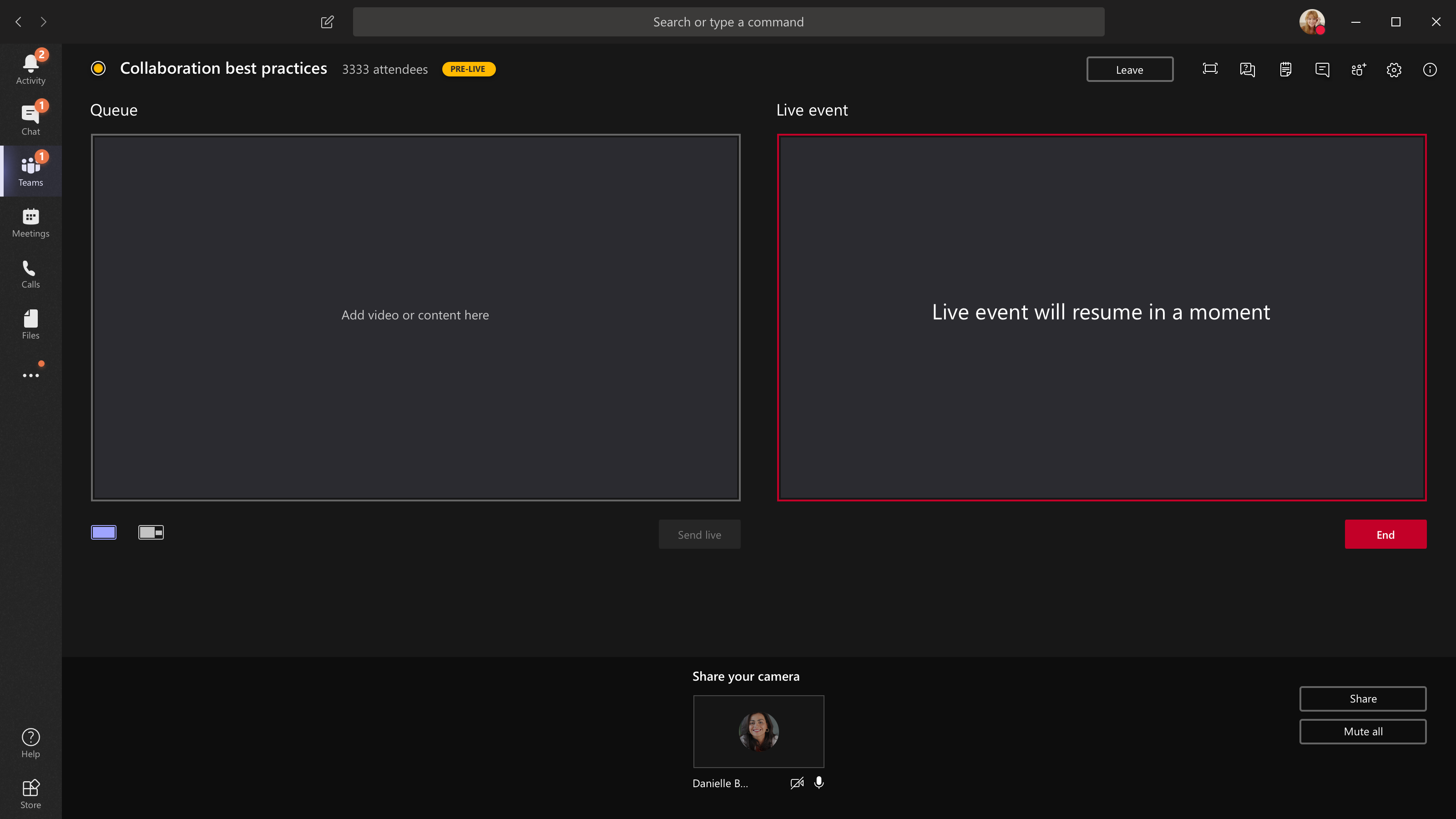
-
若要共享桌面或窗口,请选择“共享 ”,然后选择要共享的屏幕。
提示: 如果你是事件的唯一生成者,我们建议你使用多个监视器或共享特定窗口 (而不是整个桌面) 。 否则,在进行更改时,每个人都将看到 Teams (和你的选择) 。 使用多个监视器,可以在一个屏幕上将 Teams 中的内容排队,并在另一个屏幕上显示共享内容。
如果要在 Teams 中生成事件,下面介绍如何共享桌面或窗口:
-
若要共享桌面,请选择“共享 > 桌面 > 内容 > 实时发送”。 如果事件尚未启动,请选择“启动”。
重要: 我们不建议以这种方式共享视频。
-
若要共享窗口,请选择“共享 ”,然后从源任务栏中的“ Windows ”部分选择其中一个打开的窗口。 共享窗口后,切换到生成者 UI,选择“ 内容 ”,然后选择“ 实时发送”。 如果事件尚未启动,请选择“启动”。
注意: 不要最小化所选窗口,因为这样会阻止预览显示在队列中。
若要停止共享桌面或窗口,请在呼叫监视器窗口中选择“停止共享 ”。 最佳做法是,你可以邀请共同演示者参加直播活动,然后他们可以共享桌面或窗口,然后你可以排队等待流式传输到事件中。 同样,这有助于避免向与会者显示 Teams (和队列) 。
-
-
若要将另一个视频源排队,需要其他演示者才能加入该事件。 其源将显示在屏幕底部。
注意:
-
最多 10 名演示者或制作者 (包括你) 可以共享视频或内容。 但是,一次只能共享一个桌面或窗口。
-
如果你的内容是实时的,其他演示者或制作者可以通过选择“共享”开始共享其屏幕 ,但这将取代你正在共享的任何内容。 确保事件团队知道此潜在冲突。
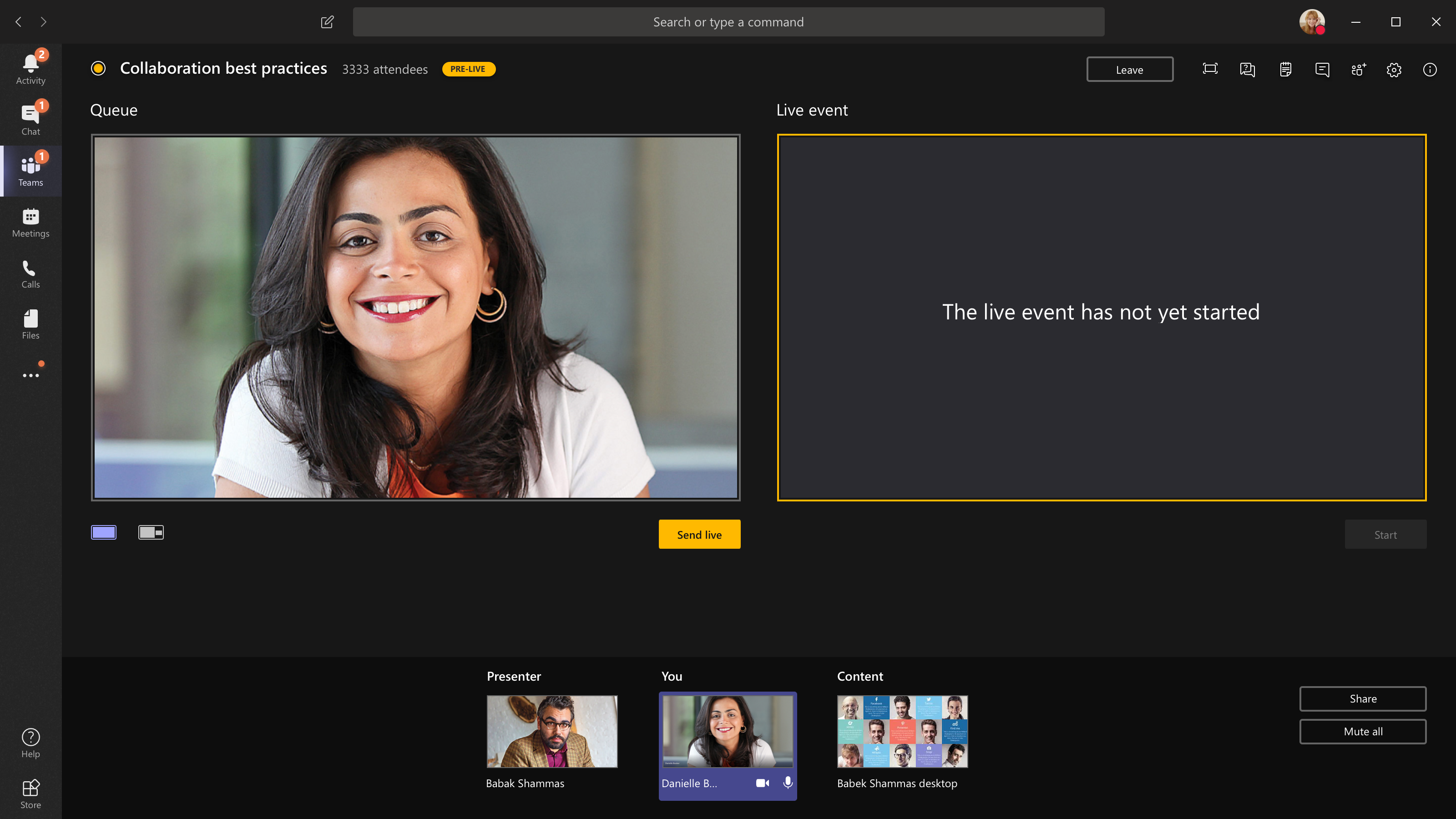
-
-
如果你从礼堂制作你的活动,并且有一个室内观众的反应 (笑声、鼓掌等) 你想在直播活动中捕获,你可以关闭降噪。 只需选择“ 设备设置” ,然后从“设备设置”窗格中关闭 “噪音消除 ”。
-
若要要求演示者加入直播活动,请选择“ 参与者



如果你要求某人加入,他们将作为演示者加入,这意味着他们可以说话、共享屏幕、参与事件组的会议聊天以及审查 Q&A。 会议结束后,你要求加入的任何人都将从事件组会议聊天中删除。
-
若要结束事件,请选择“结束”。
注意: 无法使用 Linux 生成实时事件。
重启直播活动
作为制作者,可以在活动期间或结束活动后重启实时事件。 重启时,需要停止并重启 编码器 ,否则可能无法将视频发送到会议。
重要: 如果重启直播活动,将删除以前启动事件的录制内容、脚本和字幕,并将其替换为重启事件。 与会者将无法查看上一个按需事件。
若要重启直播活动,需要使用 Teams 桌面应用或 Teams 网页版。
-
选择 Teams 会议窗口顶部的“ 更多操作

-
选择“ 重启事件”。
-
此时会弹出确认,选择“ 重启 ”进行确认。
然后,Teams 将验证是否可以重启该事件。 如果 Teams 可以成功重启直播活动,则制作者和演示者将断开连接,而观看活动的与会者将看到一个等待屏幕,通知他们活动将很快开始。 制作者和演示者需要重新加入并再次启动事件。
检查运行状况和性能
若要在制作实时事件时检查设备的性能,请在仪表板中选择“运行状况和性能”。
可以在此处查看各种指标,包括:
|
指标 |
它正在测量的内容 |
你想知道的原因 |
|---|---|---|
|
估计带宽 |
网络容量,以每秒兆位 (Mbps) |
低带宽可能会影响你能够发送给与会者的音频和视频的质量。 |
|
往返时间 |
网络速度,以毫秒为单位, (毫秒) |
较长的往返时间可能会影响你能够发送给与会者的音频和视频的质量。 |
|
相机发送分辨率 |
相机可以发送的详细信息量,以像素 (p) |
低相机发送分辨率可能会影响你能够发送给与会者的音频和视频的质量。 |
|
视频处理 (硬件编解码器) |
如何将相机镜头转换为数字信号 |
软件编解码器的电源可能效率低下,需要更多内存,这可能会影响你能够发送的视频质量。 |
|
媒体比特率限制 |
允许 Teams 对媒体使用多少带宽,以每秒兆位 (Mbps) |
此组织策略可能会影响你能够发送给与会者的音频和视频的质量。 |
|
屏幕共享 |
组织是否允许你在会议中共享屏幕 |
此组织策略可能会阻止你在直播活动中共享屏幕。 |
|
IP 视频 |
组织是否允许你在会议中共享视频 |
此组织策略可能会阻止你在直播活动中共享视频。 |
注意: 需要打开相机才能获取每个类别的度量值。







