使用 Access 窗体上的命令按钮启动操作或一组操作。 例如,可以创建用于打开另一个窗体的命令按钮。 若要使命令按钮执行操作,请编写宏或事件过程,并将其附加到命令按钮的 On Click 属性。 还可以将宏直接嵌入命令按钮的 On Click 属性中。 这样,就可以在不丢失按钮功能的情况下将命令按钮复制到其他窗体。
想进行什么操作?
使用向导向窗体添加命令按钮
使用命令按钮向导,可快速创建执行各种任务的命令按钮,例如关闭窗体、打开报表、查找记录或运行宏。
-
在“导航窗格”中右键单击窗体,然后在快捷菜单上单击“设计视图”。
-
在“ 窗体设计 ”选项卡上的“ 控件 ”组中,确保已选择 “使用控件向导 ”。
-
在“ 窗体设计 ”选项卡上的“ 控件 ”组中,单击“ 按钮”。

-
在设计网格中,单击要插入命令按钮的位置。
随即启动命令按钮向导。
-
按照向导中的说明进行操作。 在最后一页上,单击“完成”。
向导会创建命令按钮,并在按钮的“点击”属性中嵌入宏。 该宏包含执行在向导中选择的任务的操作。
查看或编辑命令按钮中嵌入的宏
-
在“导航窗格”中,右键单击包含命令按钮的窗体,然后单击快捷菜单上的“设计视图”


-
单击命令按钮进行选择,然后按 F4 显示其属性表。
-
在属性表的“事件”选项卡上,“点击”属性框中应显示“[嵌入的宏]”。 单击属性框中的任意位置,然后单击框右侧的

随后显示宏生成器,其中显示组成嵌入的宏的一个或多个操作。
通过将宏拖动到窗体来创建按钮
如果已创建并保存了一个宏,可通过将宏从“导航窗格”拖动到“设计视图”中打开的窗体,轻松创建运行宏的命令按钮。
-
在“设计视图”中打开窗体,方法是在“导航窗格”中右键单击该窗体,然后在快捷菜单上单击“设计视图”

-
在“导航窗格”中,找到想要新命令按钮运行的宏,然后将宏拖到窗体中。
Access 自动创建一个命令按钮,并使用宏名作为按钮的标题。 Access 还会在命令按钮的“点击”属性中插入宏名,以便单击该按钮时运行该宏。 Access 使用按钮的通用名称,因此在按钮的“名称”属性中键入更有意义的名称是一个好主意。 若要在“设计视图”中打开窗体时显示命令按钮的属性页,请单击该按钮,然后按 F4。
有关创建宏的详细信息,请参阅创建用户界面宏一文。
在不使用向导的情况下创建命令按钮
无需使用命令按钮向导即可创建命令按钮。 该过程涉及将按钮放在窗体上,然后设置一些属性。
-
在“导航窗格”中右键单击窗体,然后在快捷菜单上单击“设计视图”

-
在“ 窗体设计 ”选项卡上的“ 控件 ”组中,确保未选择 “使用控件向导 ”。
-
在“ 窗体设计 ”选项卡上的“ 控件 ”组中,单击“ 按钮”。

-
单击窗体上要放置命令按钮的位置。
Access 会将该命令按钮置于窗体上。
由于未选择“使用控件向导”,Access 不会执行任何进一步处理。 如果将命令按钮放置在窗体上时命令按钮向导启动,可单击向导中的“取消”。
-
选择命令按钮后,按 F4 以显示其属性表。
-
单击“所有”标签以显示命令按钮的所有属性。
-
设置属性以完成命令按钮的设计,如下表所示。
|
属性 |
说明 |
|---|---|
|
名称 |
默认情况下,Access 会为新的命令按钮提供名称 Command,后跟数字;例如 Command34。 虽然这不是必需的,但最好将名称更改为反映按钮功能的名称(例如 cmdSalesReport 或 CloseFormButton)。 如果需要在宏或事件过程中参考该按钮,此方法将在稍后的操作中提供帮助。 |
|
标题 |
键入要在命令按钮上显示的标签。 例如,“销售报表”或“关闭窗体”。 注意: 如果在“图片”属性中指定了图片,则不显示标题。 |
|
点击 |
使用此属性可指定单击命令按钮时发生的情况。 若要设置属性,请单击属性框,然后执行下列操作之一:
|
有关此处未提及的其他属性的帮助,请将光标置于属性框中并按 F1。
自定义命令按钮
Access 提供了多种自定义命令按钮的方法,以便窗体具有所需的外观和功能。 例如,以表格式或堆叠式创建一行命令按钮,也可让命令按钮看起来更像超链接。
-
在“导航窗格”中右键单击窗体,然后单击“设计视图”

-
执行下列操作之一:
-
创建命令按钮的水平(表格式)或垂直(堆叠式)布局
可将命令按钮添加到表格式或堆叠式布局,创建一行或一列精确对齐的按钮。 然后,可将按钮重新定位为一个组,以便更轻松地修改窗体。 还可同时将格式样式应用于整行或整列命令按钮,并且可以使用网格线分隔按钮。
-
右键单击要添加到布局的某个命令按钮,然后指向快捷菜单上的“布局”。
-
单击“表格”


Access 在命令按钮周围绘制边框来指示布局。 每个按钮都与标签配对,标签不能删除 - 但是,如果不需要标签,可将其缩小至非常小的尺寸。
下图显示了表格式布局中的命令按钮及其关联的标签。 请注意标签是如何位于下一个更高节的 - 这可避免每个细节记录的标签重复。
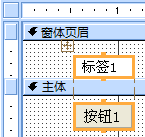
下图显示了堆叠式布局中的命令按钮及其关联的标签。 在堆叠式布局中,标签和按钮始终位于同一节。
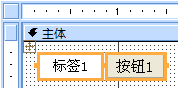
-
通过将更多命令按钮拖到布局区域,将其添加到布局。 在布局区域上拖动命令按钮时,Access 会在释放鼠标按钮时绘制水平插入条(用于表格式布局)或垂直插入条(用于堆叠式布局)以指示命令按钮的放置位置。
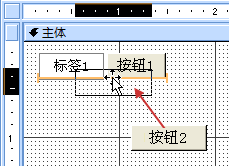
释放鼠标按钮时,该控件将添加到布局中。
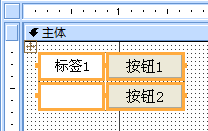
-
在表格布局中将命令按钮上移或下移分区 如果要将命令按钮保留在表格布局中,但想要将命令按钮移动到窗体的其他部分 (例如,从“详细信息”部分移到“窗体标题”部分) ,请执行以下操作:
-
选择命令按钮。
-
单击“排列”选项卡上的“上移”或“下移”。
命令按钮上移或下移到下一节,但仍保留在表格式布局中。 如果在移动此控件的位置上已有一个控件,则两个控件交换位置。
注意: 堆叠式布局禁用“上移”和“下移”命令。
-
-
移动命令按钮的整个布局
-
单击布局中的任意命令按钮。
布局的左上角将出现布局选择器。
-
拖动布局选择器将布局移动到新位置。
-
-
-
将网格线添加到命令按钮的布局中
-
选择布局中的任意命令按钮。
-
单击“排列”选项卡上的“网格线”命令,然后单击所需的网格线样式。
-
-
使命令按钮变得透明
通过使命令按钮变得透明,可将其放置在窗体的任何对象上,并为该对象提供命令按钮的功能。 例如,想要将图像划分为单独的可点击区域,每个区域都会启动不同的宏。 可通过在图像顶部放置多个透明命令按钮来完成此操作。
-
单击想要透明化的命令按钮,然后按 F4 显示命令按钮的属性表。
-
在属性页的“格式”选项卡上,单击“透明”属性框。
-
在下拉列表中选择“是”。
仍可在“设计视图”中看到命令按钮的边框,但该按钮在“窗体”视图中不可见。
注意: 将命令按钮的“透明”属性设置为“是”与将其“可见”属性设置为“否”不同。 两种操作都会隐藏命令按钮,但将“透明”属性设置为“是”会使按钮处于启用状态。 将“可见”属性设置为“否”可禁用此按钮。
-
-
使命令按钮显示为超链接
如果想,可隐藏命令按钮,但标题仍可见。 结果类似于标签,但功能与命令按钮一样。 还可在标题中添加下划线,并更改其颜色,使其显示为超链接。
-
单击命令按钮进行选择,并按 F4 显示其属性表。
-
在属性表的“格式”选项卡上,单击“背景样式”属性框。
-
在下拉列表中,选择“透明”。
命令按钮的正文已隐藏,但其标题仍然可见。
-
若要为描述文字中的文本添加下划线或更改颜色,请使用“格式”选项卡上的“字体”组中的工具。
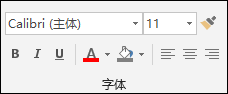
-
-
创建“取消”按钮
-
单击命令按钮,然后按 F4 打开其属性表。
-
在“取消”属性框中,单击“是”。
当命令按钮的“取消”属性设置为“是”时,窗体是有效窗体,命令按钮有 焦点 时,用户可单击该按钮、按 Esc 键或按 Enter 键来选择命令按钮。 如果某个命令按钮的“取消”属性设置为“是”,那么窗体上的所有其他命令按钮都会自动将该属性设置为“否”。
若要让“取消”按钮取消窗体或对话框中发生的所有操作,需编写宏或事件过程并将其附加到按钮的“点击”属性。
注意: 对于允许不可逆操作(如删除操作)的窗体,建议将“取消”按钮设置为窗体的默认命令按钮。 若要执行此操作,请将“取消”属性和“默认”属性同时设置为“是”。
-
-
在命令按钮上显示图片 在命令按钮的 “图片 ”属性框中,键入图片文件 (的路径和文件名,例如 .bmp、.ico或 .dib 文件) 。 如果不确定路径或文件名,请单击“

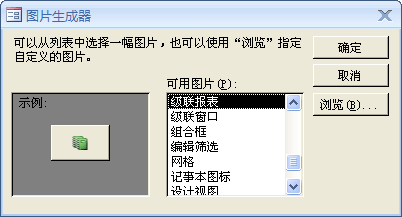
单击“浏览”找到要使用的图片,或者单击“可用图片”列表中的某张图片,预览专业创建的可用图片。 如果找到所需图片,请单击“确定”将其添加到命令按钮。
默认情况下,Access 将“图片类型”属性设置为“嵌入”。 将图形分配给命令按钮的“图片”属性时,使用此设置会创建图片的副本并将其存储在 Access 数据库文件中。 对原始图片所做的任何后续更改都不会反映在命令按钮中。 若要创建指向原始图片的链接,以便对图片所做的任何更改都反映在命令按钮中,请将“图片类型”属性更改为“链接”。 必须将原始图片文件保留在其原始位置。 如果移动或重命名图片文件,打开数据库时 Access 会显示一条错误消息,并且命令按钮显示其标题而非图片。
-
在命令按钮上显示图片和标题
可在命令按钮上显示标题和图片。 使用以下过程:
-
使用本节前面概述的过程将图片添加到命令按钮。
-
请选择命令按钮。 如果尚未显示属性表,请按 F4 显示该表。
-
在属性表的“格式”选项卡上,在“标题”属性框中键入所需的标题。
-
单击“图片标题排列方式”属性框中的下拉箭头,然后选择想要的排列方式。 例如,若要在图片下方显示标题,请选择“底部”。 若要在图片右侧显示标题,请选择“靠右”。 若要根据系统区域设置进行排列,请选择“常规”。 通过使用此设置,标题将显示在从左向右阅读的语言的右侧,或者将显示在从右向左阅读的语言的左侧。
-
-







