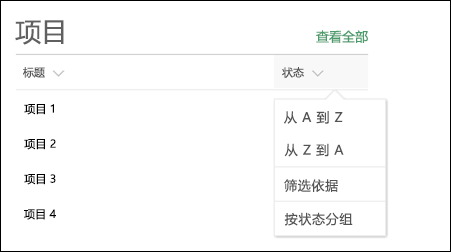向 网站添加新式页面时,可以添加和自定义 Web 部件,这些部件是页面的构建基块。
本文介绍列表 Web 部件,它允许你在页面上显示网站中的列表,并根据自己的标题、视图甚至大小对其进行自定义。
可以使用的列表类型包括自定义列表、公告列表、联系人列表和问题跟踪列表。
用户可以查看、筛选、排序和分组列表,或者通过单击"查看全部"转到 列表页。 此外,在 Web 部件中还可以显示带 格式的列、嵌套组和注意视图。
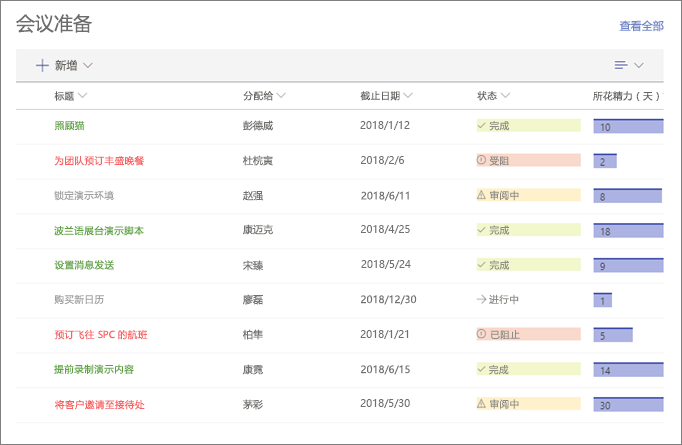
注意: 一些功能逐渐引入到已选择加入定向发布 计划的组织。 这意味着你可能不会看到此功能,或者此功能可能看起来不同于帮助文章中的描述。
向页面添加列表
-
确保您需要的列表在页面位于的网站上可用。 下面将 了解如何创建列表 (如果需要)。
-
如果希望列表的自定义视图显示在页面上, 请创建视图。
-
转到要添加列表的页面。
-
如果页面尚未处于编辑模式,请单击页面右上方的"编辑"。
将鼠标悬停在现有 Web 部件的上方或下方将显示一条线,线上有一个带圆圈的“+”,如下所示:

-
单击 "+", 然后从 Web 部件列表中选择"列表"。
-
选择要放在页面上的列表。
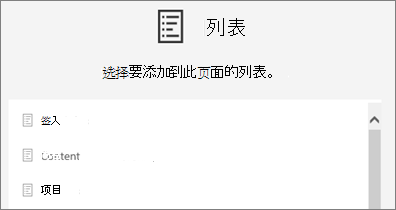
-
单击 左侧

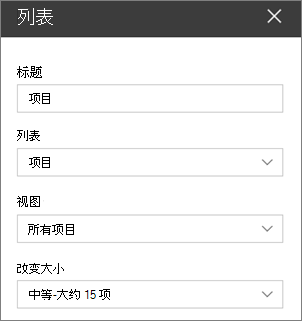
对于 SharePoint Server 2019 ,请通过选择并键入新标题来更改标题,而不是使用"编辑 Web 部件"。
添加新项
-
在 SharePoint 中,可以通过单击列表顶部的 "+ 新建"来添加新项目。
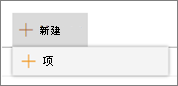
对 Web 部件中的列表进行排序、筛选和分组
若要 SharePoint ,Microsoft 365 Web 部件中添加排序、筛选和分组项目。
-
单击要排序、筛选或分组的列标题旁边的向下箭头。
-
选择要执行的操作。