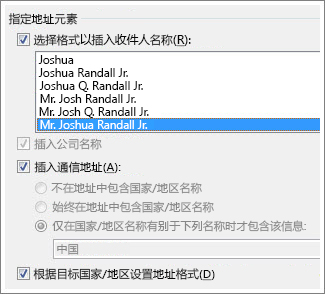步骤 1:设置邮寄列表
邮寄列表是你的数据源。 有关详细信息,请参阅可用于邮件合并的数据源。
提示
-
如果你没有邮寄列表,可以在邮件合并过程中进行创建。 请收集所有地址列表,并将其添加到数据源。
-
如果使用的是 Excel 电子表格,则请将邮政编码列的格式设置为文本来保留所有零。 有关详细信息,请参阅在 Excel 中设置邮件合并数字、日期和其他值的格式。
-
如果想要使用 Outlook 联系人,请确保 Outlook 是你的默认电子邮件程序。
必要时,请在执行实际邮件合并之前,对一小批测验用信封进行测试。
-
转到“文件”>“新建”>“空白文档”。
-
转到“邮件”>“信封”。
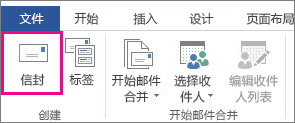
-
在“收信人地址”框中,键入示例地址来测试信封在打印时的显示效果。
-
在“寄信人地址”框中键入你的地址。
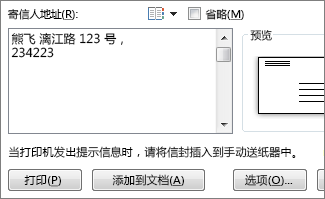
-
选择“选项”>“信封选项”,并执行以下操作:
-
选择与你的信封匹配的尺寸,或者选择“自定义尺寸”来设置尺寸。
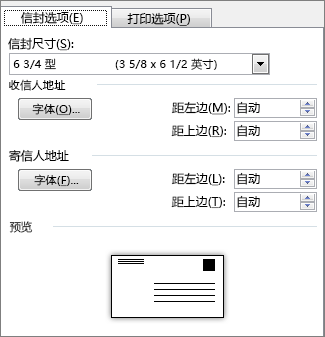
-
如有需要,请为收信人地址和寄信人地址选择字体以及位置左侧和顶端偏移量。
-
-
在“打印选项”选项卡上,确认已选择正确的送纸方式,按照示意图加载信封,然后选择“确定”。
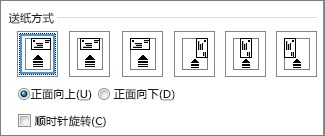
-
选择“打印”并选择“是”以保存寄信人地址作为默认地址。
-
转到“邮件”>“开始邮件合并”>“信封”。
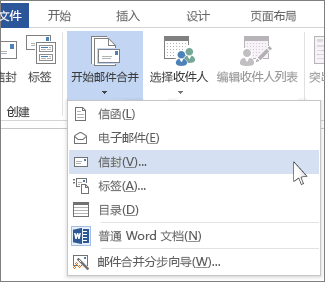
-
在“信封选项”对话框中,勾选所作选项,然后选择“确定”。
-
如果想要向信封添加寄信人地址或徽标,现在是好时机。
-
选择“文件”>“保存”。
-
转到“邮件”>“选择收件人”。
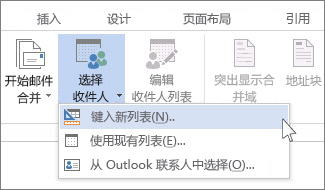
-
选择一个数据源。 有关详细信息,请参阅可用于邮件合并的数据源。
-
选择“文件”>“保存”。
如需编辑邮寄列表,请参阅邮件合并:编辑收件人。
打印信封前进行最后一次检查。
-
选择下一个


-
选择“完成并合并”>“打印文档”。
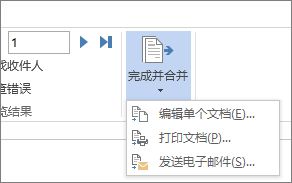
保存邮件合并信封文档后,它仍连接到你的邮寄列表供未来使用。
要重复使用信封邮件合并文档,请打开该文档,再在 Word 提示你保留该连接时选择“是”。 要更改信封邮件合并文档中的地址,请打开该文档,然后选择“编辑收件人列表”,对特定地址进行排序、筛选和选择。
步骤 1:设置邮寄列表
邮寄列表是你的数据源。 有关详细信息,请参阅可用于邮件合并的数据源。
提示:
-
如果你没有邮寄列表,可以在邮件合并过程中进行创建。 请收集所有地址列表,并将其添加到数据源。
-
如果使用的是 Excel 电子表格,则请将邮政编码列的格式设置为文本来保留所有零。 有关详细信息,请参阅在 Excel 中设置邮件合并数字、日期和其他值的格式。
-
如果想要使用 Outlook 联系人,请确保你的默认电子邮件程序是 Outlook。
提示: 要将 Outlook 设为默认电子邮件程序,请打开 Apple 邮件,然后转到“邮件”>“偏好设置”。 转到“常规”并选择 Microsoft Outlook。
-
转到“邮件”>“开始邮件合并”>“信封”。
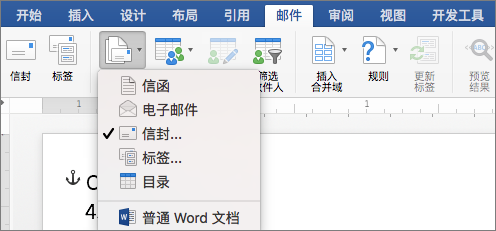
-
在“信封”对话框的“寄信人地址”下,选择一个选项。
-
在“信封”对话框中的“打印选项”下,选择“页面设置”。
-
在“页面设置”对话框中的“纸张大小”列表中,选择符合信封尺寸的选项。
如果提供的选项与信封尺寸均不匹配,请执行下列操作:
-
在“页面设置”对话框中,选择“横向”>“确定”。
-
选择“确定”以关闭“信封”对话框。
-
转到“文件”>“保存”。
-
在“邮件”选项卡上,选择“选择收件人”。
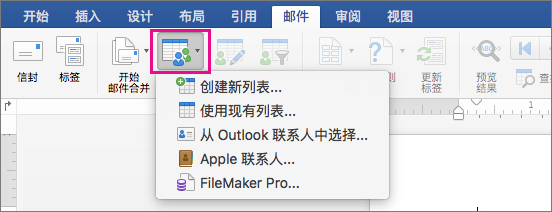
-
选择一个数据源。 有关详细信息,请参阅可用于邮件合并的数据源。
-
如果需要,请编辑收件人列表。 有关详细信息,请参阅邮件合并:编辑收件人。
-
选择“文件”>“保存”。
-
在文档中,选择“将域拖动到此框或键入文字”框,然后单击或点击文本将其删除。
-
转到“邮件”>“插入合并域”,然后选择要添加的域。

-
添加想要包含在信封中的字段并设置其格式,然后选择“确定”。
-
转到“邮件”>“预览结果”,查看信封的显示效果。

注意: 使用“邮件”选项卡上的向左和向右箭头,滚动浏览每个信封。
-
要进行其他格式更改,请再次选择“预览结果”来编辑合并域。
-
完成后,转到“邮件”选项卡,然后选择“完成并合并”>“打印文档”来完成邮件合并。

提示: 要在打印前单独查看和更新每个信封,请转到“邮件”>“完成并合并”>“编辑单个文档”。 完成后,转到“文件”>“打印”来打印信封。