Outlook 中的“对话清理”功能可以减少邮件文件夹中的邮件数。 “对话”中多余的邮件移到“已删除邮件”文件夹中。
什么是对话?
你可能知道“电子邮件线程”一词的“对话”。 “对话”是完整的一组从第一封邮件到所有答复的电子邮件。 “对话”的邮件有相同的主题。
例如,向某人发一封邮件,然后他答复,就形成了一个“对话”。 在许多“对话”中,可能有许多次往来答复。 多人可能答复“对话”中的不同邮件。
“对话清理”执行哪些操作?
“对话清理”评估“对话”中每封邮件的内容。 如果邮件完全包含在答复之一中,则删除上一封邮件。 请考虑以下示例。
Jeff 向 Anne 和 Tim 发送邮件。 Anne 在她的 Outlook 邮件正文中答复 Jeff 和 Tim,其中包括 Jeff 的完整原始邮件。 现在,Tim 看到 Anne 的邮件并答复 Jeff 和 Anne。 Tim 的答复包括对话中的所有上一封邮件。 “对话清理”可以删除除来自 Tim 的最后一封邮件以外的所有邮件,因为该邮件包含所有上一封邮件的副本。
“对话清理”对于有许多反复答复,尤其是有许多收件人的“对话”最有用。
删除多余的邮件
-
(经典功能区) 在“ 开始 ”选项卡上的“ 删除 ”组中,单击“

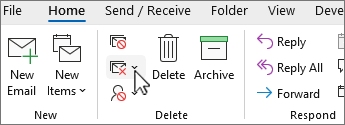
(简化功能区) 在“ 开始 ”选项卡上,单击“

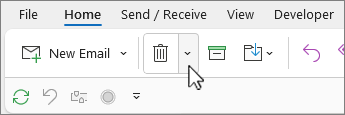
-
请选择下列选项之一:
-
清理对话 审阅当前对话,并删除冗余消息。
-
清理文件夹 将审阅所选文件夹中的所有对话,并删除冗余邮件。
-
清理文件夹 & 子文件夹 将审阅所选文件夹及其包含的任何文件夹中的所有对话,并删除冗余邮件。
-
更改“对话清理”选项
您可以指定从“清理”中删除的邮件以及删除时移动邮件的位置。
-
单击“文件”选项卡。
-
单击“选项”。
-
单击“邮件”。
-
在“对话清理”下,执行下列操作之一:
-
要更改项目移至的位置,对于“已清理的项目将转到此文件夹”,单击“浏览”,然后选择一个 Outlook 文件夹。 默认情况下,邮件移至“已删除邮件”文件夹。 如果 Outlook 配置文件中有多个电子邮件帐户,则每个帐户都有自己的“已删除邮件”文件夹。 邮件移至对应于电子邮件帐户的“已删除邮件”文件夹。
-
若要复制“清理”所删除邮件的文件夹结构(使用“清理文件夹和子文件夹”命令时),选择“清理子文件夹时,在目标文件夹中重新创建文件夹层次结构”。
注意: 如果目标是“已删除邮件”文件夹,则此选项不可用。
-
若要始终保留任何未读邮件,请选择“不要移动未读邮件”复选框。 建议不要选择此选项。 剩余的“对话”邮件将包含已删除的任何邮件,如未读邮件。
-
若要始终保留任何已分类的邮件,请选择“不要移动已分类邮件”复选框。 建议选择此选项。 类别应用于特定邮件,删除分类邮件将导致分类邮件丢失。
-
若要始终保留任何带标志的邮件,请选择“不要移动已标记邮件”复选框。 建议选中此选项。 标志应用于特定邮件,删除已标记的邮件将导致已标记的邮件丢失。
-
若要始终保留任何数字签名邮件,请选择“不要移动数字签名邮件”复选框。 建议选择此选项。
-
有人修改了答复中包含的邮件时,若要始终保留原始邮件,请选中“答复修改邮件时,不要移动邮件原件”复选框。 建议选择此选项。 如果有人修改答复中包含的邮件,这可确保留有“对话”中所有内容的完整记录。
-







