向 网站添加新式页面时,可添加和自定义 Web 部件,这些部件是页面的构建基块。 本文介绍映像库 Web 部件。
注意: 一些功能逐渐引入到已选择加入定向发布 计划的组织。 这意味着你可能不会看到此功能,或者此功能可能看起来不同于帮助文章中的描述。
使用“图像库”Web 部件在页面上共享图片集合。 使用文件选取器选择图像,或将其拖动到 Web 部件。
添加图像库 Web 部件
-
如果尚未处于编辑模式,请单击页面右上方的"编辑"。
-
将鼠标悬停在现有 Web 部件上方或下方或标题区域下,单击

-
单击 "添加标题 "以输入图像库的标题。
-
单击" 编辑 Web 部件

使用 磁贴 布局,可以选择纵横比 (1:1、16:9 或 4:3) ,还可以在 Web 部件中拖放图像以重新排序。
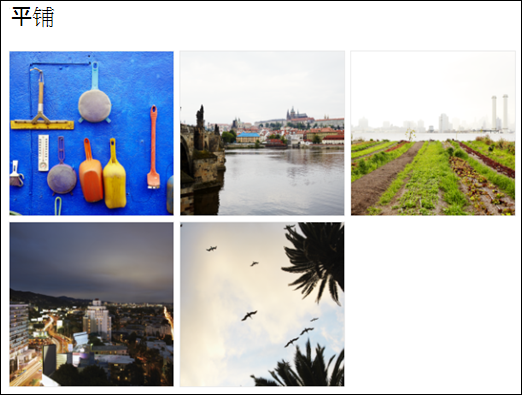
使用 轮盘布局 ,用户可以通过按任一侧的箭头循环浏览图像。 不能对此布局中的图像重新排序。

-
使用 Microsoft 365 中的 SharePoint 或 SharePoint Server 订阅版本 "布局时,可以显示各种大小的多个图像,并自动"分层"为一种模式(如实体墙)。
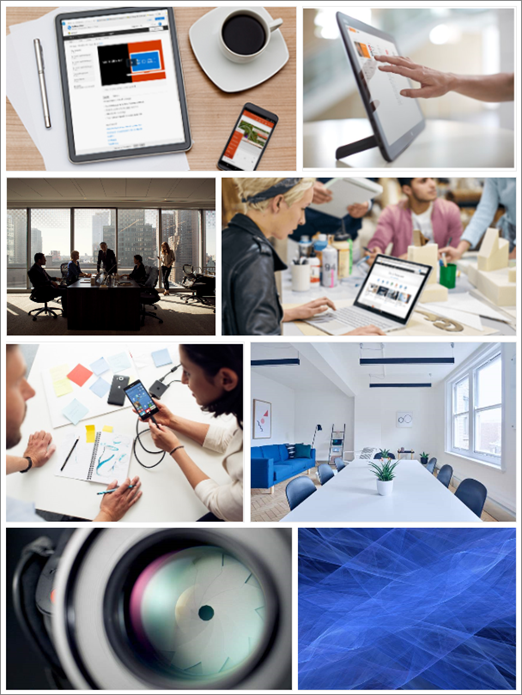
选择单个图像
-
将图像拖到 Web 部件上,或单击"+ 添加"。
-
从下列选项之一中选择最近使用的图像:
-
Microsoft 提供的库存图像
-
Web 搜索
-
网站
-
你的计算机
-
链接
-
如果您的组织已指定一组已批准的图像,您将能够在"您的组织"下从该集进行选择。
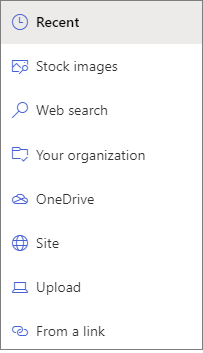
-
-
单击 " 打开"以添加所选图像。
-
对于每个图像,您可以通过单击每个图像上的"编辑"按钮来

-
若要添加更多图像,请将图像拖放到页面上,或单击 "+ 添加 "以选择其他图像。
提示: 若要详细了解如何以不同布局调整图像大小,请参阅现代页面中的图像大小调整SharePoint缩放。







