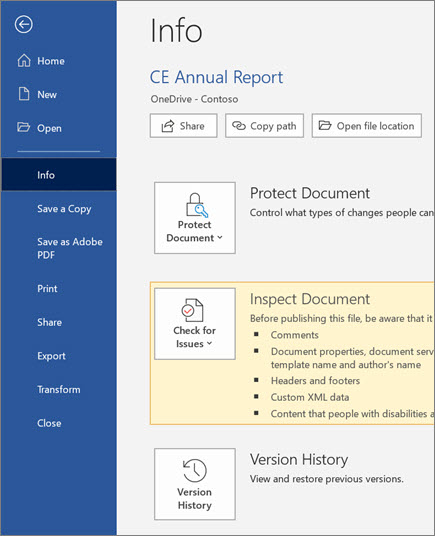在 Word for Windows 中共享和协作
在 Word for web 中,与同事共享文件以立即开始协作。 无论你是否需要创建、共同编辑或查看你的版本历史记录,无论您身在何处,都可以使用 Word 进行 web 工作。
共享文档
-
选择“共享”。
或者,选择 "文件" > "共享"。
注意: 如果文件尚未保存到 OneDrive,系统会提示将文件上传到 OneDrive 以进行共享。
-
从下拉列表中选择要共享的人员,或者输入姓名或电子邮件地址。
-
添加一条消息(如果需要),然后选择 "发送"。
你拥有其他选项:
-
选择“复制链接”以创建要在电子邮件中共享的链接。
-
选择“Outlook”以在 Outlook 网页版中创建带有共享链接的新电子邮件。
-
选择 "发送副本" 以创建要改为发送的附件。
-
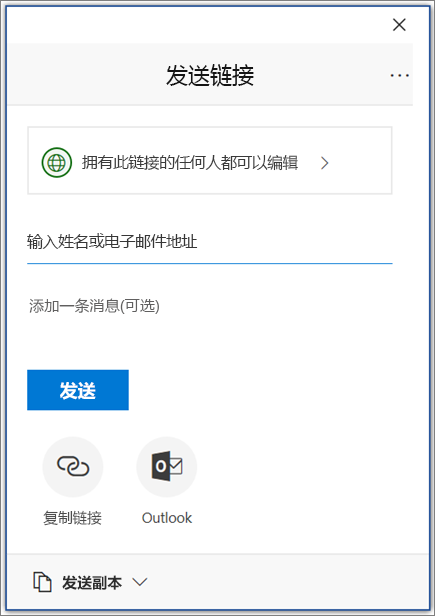
共同编辑文档
共享文档后,您可以与其他人同时处理该文件。
-
选择要进行更改的位置,然后开始编辑。
如果其他人正在编辑该文档,您将看到实时的更改。
-
彩色标志会向你精确显示每个人在文档中进行处理的位置。
-
键入 @ 符号和某人的姓名的前几个字母以 @mention 它们。
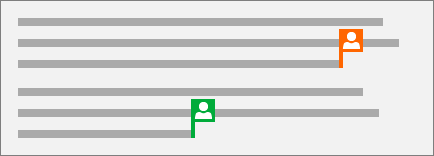
添加批注
-
选择“审阅”>“新建批注”。
或者,选择 "插入>新批注"。 您也可以右键单击文档,然后选择 "新建批注"。
文档中有备注的位置会出现批注气泡

-
键入批注并选择“发布”。
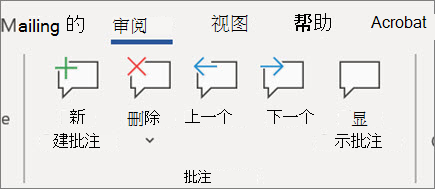
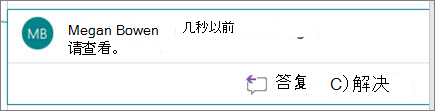
答复或删除批注
-
选择“回复”

-
选择“审阅”>“删除批注”。
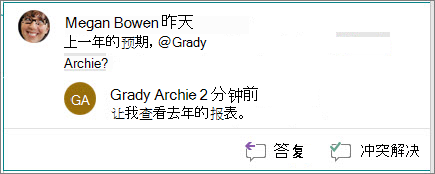
审阅批注
-
选择“显示批注”,显示文档中的所有批注。
-
选择 "预览" 或 "下一步",在批注之间移动。
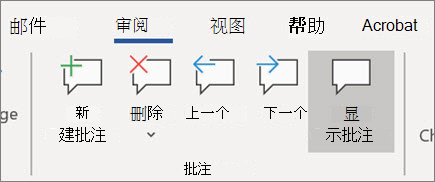
查看你的版本历史记录
-
选择 "文件>信息" >版本历史记录。
-
选择 >版本历史记录的文件名。