|
重要提示 已从下一版本的 SharePoint 中删除 Access Services 2010 和 Access Services 2013。 建议不要创建新的 web 应用,可将现有应用迁移到替代平台,如Microsoft Power App。 可以与 Dataverse 共享 Access 数据。Dataverse 是一种云数据库,可在其上构建面向 Web、手机或平板电脑的 Power Platform 应用、自动化工作流、虚拟代理等。 有关详细信息,请参阅 入门:将 Access 数据迁移到 Dataverse。 |
若要同时在 Access 应用中查看许多数据记录,请使用数据表视图。 向 Access 应用添加新表或将数据导入应用时,Access 会自动为每个表创建数据表视图,但您可以为表创建其他数据表视图。 当您要搜索或筛选特定数据时,"数据表"视图具有内置的筛选和排序选项。 数据表视图还可用于快速查看许多记录的详细信息、添加新记录以及从表中删除记录。 还可以将 Access 应用程序中的数据表视图中的记录下载到 Excel 中。 有关将表添加到 Access 应用,请参阅 创建 Access 应用。
注意: 本文不适用于 Access 桌面数据库。 有关在桌面数据库中创建窗体的信息,请参阅创建 Access 窗体。
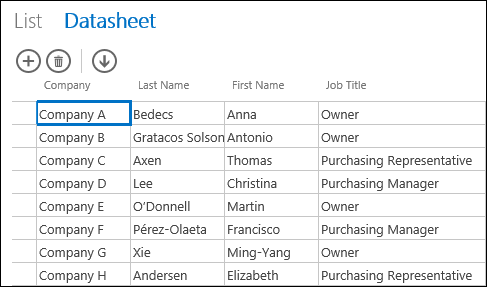
当 Access 创建新的数据表视图时,它会自动在视图中为表中的每个字段创建一个控件。 向表中添加新字段时,Access 还会将该字段的新控件添加到数据表视图。 但是,如果对数据表视图进行任何设计更改(例如移动控件或调整控件大小)并保存设计更改,则向表中添加新字段时,Access 不再向数据表视图添加新控件。 在这种情况下,向表中添加新字段时,需要向数据表视图添加新控件。
什么是 Web 数据表视图?
Access 应用中的 Web 数据表视图在 Web 浏览器中显示以行和列排列的联机数据。 它可允许数据编辑,也可以不做编辑,如你偏好。
在 Access 中创建 Web 数据表视图时,它会在设计视图中打开,可在其中执行以下任一操作:
-
设置记录源
-
为视图提供标题
-
添加当视图打开以及有人使用视图在记录之间移动时发生的自动操作
-
添加当你选择按钮按钮时 (发生的自定义)
-
调整控件大小和移动控件,并设置控件属性
添加新的数据表视图
若要向 Access 应用程序中的表添加新的数据表视图,请完成以下步骤:
-
在 Access 中打开应用程序。
-
在左窗格中的"表格选择器"中单击表格标题名称,然后单击"添加新视图"按钮 (视图标题名称旁边的加号) 。
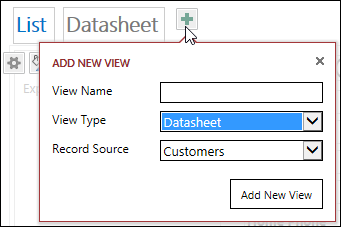
-
在"添加新视图"对话框中,在"视图名称"框中输入视图的名称,将"视图类型"设置为"数据表",在"记录源"框中选择表名称。
设置或更改视图的记录源
在设计区域右上方, 单击"数据 "打开 "数据" 框:
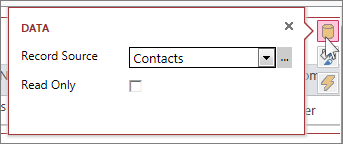
选择表名称以提供视图的数据,并选择性地选中"只读"复选框以防止用户更改此视图中的数据。 完成更改后,只需关闭对话框。
提示: 如果在查找"数据表"视图的数据选项时遇到问题,请单击设计区域中远离任何控件的空位置。
如果要在数据表视图中显示查询的结果,还可以在"记录源"框中选择已保存查询的名称。
提供题注
在设计区域右上方,单击 "格式 "以打开 "格式" 框:
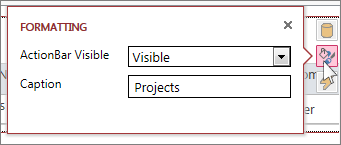
选择希望操作栏在"操作栏可见"框中可见还是 隐藏 。 如果操作栏处于隐藏状态,则仍然可以在数据表视图中添加、编辑和删除记录,只要数据表视图中的数据可更新。
在 "标题 "框中,输入在浏览器窗口中以弹出窗口打开时在数据表视图上显示的文本。 完成后,只需关闭对话框。
在"格式"对话框中设置"标题"属性时,只有在数据表视图作为弹出窗口打开时,Access 才显示该标题。 在"格式"对话框中设置"标题"属性不会更改 Access 在视图选择器上显示的内容。 若要更改视图选择器上显示的文本,请参阅"重命名数据表视图标题"部分。
添加自动操作
在设计区域右上方,单击" 操作 "打开 "操作" 框:
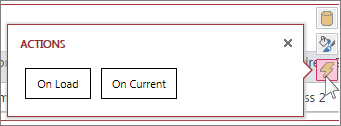
每个按钮在"设计视图"中打开宏。 单击"加载"以设计在数据表打开时运行的宏,并针对每当某人选择数据表中的另一行时运行的宏单击"当前"。 完成后,只需关闭对话框。 了解有关通过 创建用户界面宏自定义视图的更多内容。
向操作栏添加自定义操作
默认情况下,数据表视图包括"添加 

在设计区域的顶部中心,单击"添加自定义 (操作栏"旁边的加号) 。 新操作会显示为具有星形图标的按钮:
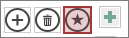
单击自定义操作按钮,然后单击出现的 "数据 "按钮。 Access 将打开 自定义操作 的数据对话框:
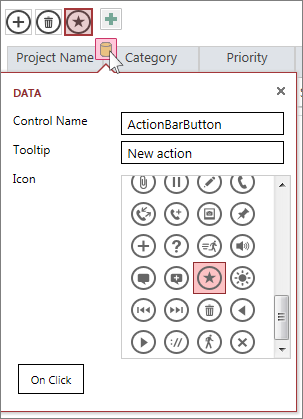
为自定义操作按钮命名,选取一个图标以使用,输入指针悬停在操作图标) 上时出现的工具提示 (文本,然后单击"单击"打开宏设计视图,并编写在单击自定义操作按钮时运行的宏。 详细了解如何 向操作栏添加自定义操作。
添加、编辑和删除数据
可以通过在浏览器中打开视图,使用数据表视图对数据进行更改。 每当移动到视图中的不同记录时,Access 会自动保存对记录所做的更改。
-
若要添加新记录:单击操作栏上的"添加

-
编辑记录:单击要编辑的行,然后按 Tab 键进入要更改的特定列。 键入新数据,然后按 Tab 或单击其他记录保存记录更改。
-
若要删除记录:单击要删除的行,然后单击"删除

您也可以通过右键单击左侧的行选择器,然后单击"删除"来删除 记录。 若要一次删除多条记录,请在按住 Ctrl 键的同时单击不同的行选择器,右键单击其中一个行选择器,然后单击"删除"。
筛选和排序数据
Access 应用中的数据表视图具有用于筛选和排序数据的内置选项。 可以快速筛选不同的数据列并排序,以便仅查看要查看的记录。
筛选数据:
-
使用浏览器导航到 Access 应用中的数据表视图。
-
将鼠标悬停在列标题上,单击下拉箭头,然后单击一个选项以筛选列中特定数据的列表。 Access 会在应用了筛选器的每个列上方显示漏斗图标。
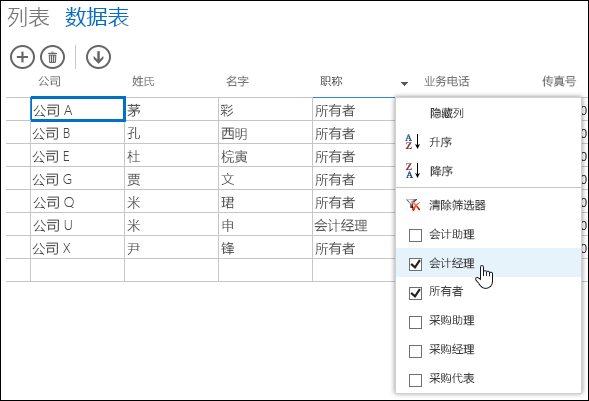
提示: 从列表中选择更多选项以筛选多个数据选项。
-
若要删除列上的筛选器,请单击选项 列表中的"清除 筛选"。
提示: 使用浏览器的"在页面上查找"功能在数据表视图中快速查找数据。 例如,在 Internet Explorer 中,按 Ctrl+F,输入要查找的文本或数字,然后单击"上一步"或"下一步"以浏览找到的值
对数据进行排序:
-
使用浏览器导航到 Access 应用中的数据表视图。
-
将鼠标悬停在列标题上,单击下拉箭头,然后单击"升序排序"或"降序排序",按该列对视图中的记录进行排序。
隐藏列:
-
使用浏览器导航到 Access 应用中的数据表视图。
-
将鼠标悬停在列标题上,单击下拉箭头,然后单击"隐藏列"。 Access 在浏览器中从视图中隐藏列。
注意: 在浏览器中的"数据表"视图中隐藏列只是暂时性的。 如果导航到其他视图并返回或刷新视图,Access 将再次显示该列。
将记录从数据表视图下载到 Excel 中
您可以将记录从 Access 应用从数据表视图下载到 Excel 中。
将记录下载到 Excel 中:
-
在 Web 浏览器中查看 应用时,单击"数据表"视图。
-
单击操作 栏上的" 在 Excel

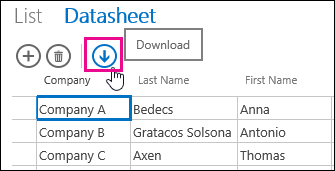
-
单击"打开"打开 Excel 电子表格,单击"保存"将电子表格保存到文件夹,或单击"取消"以取消将记录下载到 Excel 中。
-
Excel 显示"数据表"视图中的记录。
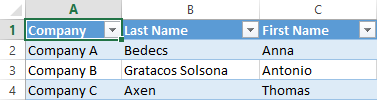
提示: 如果在单击"在 Excel 中下载"操作按钮之前,使用"数据表"视图中的筛选选项将所显示的记录限制为较小的一组记录,则 Access 仍将从视图的记录源中下载所有记录到 Excel 中。 如果要下载一组较小的记录,可以使用 OpenPopup 宏操作从另一视图打开数据表视图,并使用 Where 子句参数将记录筛选为较小的子集。 如果在此例中单击"数据表"视图上的"在 Excel 中下载"操作按钮,Access 会将较小的记录子集下载到 Excel 中。
注意: 无法从数据表视图中删除"在 Excel 中下载"操作按钮。 如果不想显示此操作按钮,则需要隐藏数据表视图的操作栏。
删除数据表视图
若要删除现有数据表视图,请完成以下步骤:
-
在 Access 中打开应用程序。
-
在左窗格中的"表选择器"中单击表格标题名称,然后单击"数据表"视图。
-
单击属性按钮,然后单击"删除"。
重命名视图选择器中显示的数据表视图标题
Access 在视图选择器中显示应用顶部的视图标题名称列表。 若要重命名视图选择器中显示的数据表视图的标题,请执行以下步骤:
-
在 Access 中打开应用程序。
-
在左窗格中的"表选择器"中单击表格标题名称,然后单击"数据表"视图。
-
单击属性按钮,然后单击"重命名"。
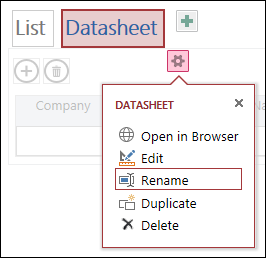
-
键入新的数据表视图标题名称,然后按 Enter。
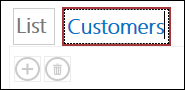
-
单击 快速 访问工具栏上的"保存"以保存题注更改。
若要更改屏幕顶部数据表视图的位置,请单击并按住标题,然后将其向右或向左拖动到新位置。
创建数据表视图的副本
如果要创建数据表视图的相同副本,可以在 Access 应用中使用"重复"功能。
若要创建数据表视图的副本,请完成以下步骤:
-
在 Access 中打开应用程序。
-
在左窗格中的"表选择器"中单击表格标题名称,然后单击"数据表"视图。
-
单击属性按钮,然后单击"复制"。
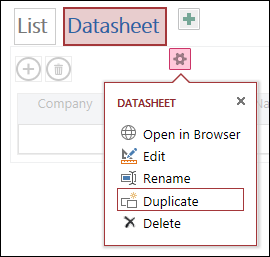
-
在"重复名称"框中键入数据表视图的新 副本 的名称。 请注意,导航窗格中的每个视图对象必须是唯一的。
-
在"重复位置"框中选择要 将其分配到的 表。 向表分配视图副本时,单击左窗格中的表标题名称时,Access 会显示视图标题名称。
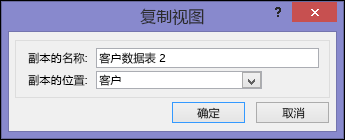
提示: 如果不想将视图的副本分配给特定表,可以在"重复位置"框中选择[独立/弹出窗口]。 将视图副本创建为独立视图时,Access 会在导航窗格中显示对象,但不显示在分配给表的视图列表中。 若要在浏览器中打开独立视图,必须使用 OpenPopup 宏操作。
-
单击"确定"以创建数据表视图的新副本,或单击"取消"以取消创建数据表视图的副本。
-
单击 快速 访问工具栏上的"保存",将更改保存到视图列表。
有关 Access 应用的信息
Web 数据表视图是 Access 应用的一项功能(在浏览器中运行、用户可以联机使用的数据库)但只是一项功能。 若要详细了解 Access 应用,请参阅"创建 Access 应用"一文。
-
了解如何向 视图添加控件。
-
了解如何在 Access 应用中使用操作按钮。
-
了解如何将 自定义操作添加到操作栏。
-
了解如何通过 创建用户界面宏自定义视图。







