注意: 本文已完成其工作,随后将不再使用。 为防止出现“找不到页面”问题,我们将删除已知无效的链接。 如果创建了指向此页面的链接,请删除这些链接,以便与我们一起为用户提供通畅的 Web 连接。
使用 SmartArt 图形在 Office 文档中创建组织结构图,以显示组织中的上下级关系,例如部门经理与非管理层员工。
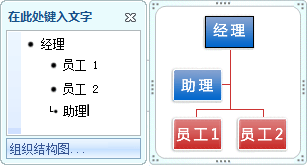
创建组织结构图
-
在“插入”选项卡上,单击“SmartArt”>“层次结构”。
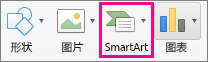
-
单击组织结构图布局。
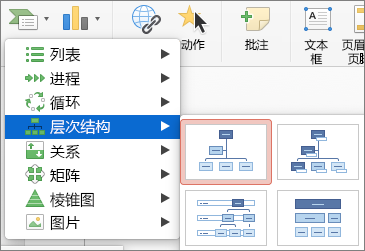
-
若要输入文本,请执行下列操作之一:
-
在 SmartArt 图形中的一个框中单击,然后键入文本。
注意: 为获得最佳结果,请在添加所有框(指你需要的所有框)之后再使用此选项。
-
单击“SmartArt 文本”窗格中的“[文本]”,然后输入文本。
-
从其他位置或程序复制文本,单击“SmartArt 文本”窗格中的“[文本]”,然后粘贴文本。
-
创建带文本和图片的组织结构图
-
在文档、演示文稿或电子表格中,在“插入”选项卡上,单击““SmartArt””>“图片”。
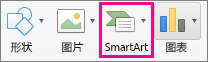
-
要添加图片,请在要添加图片的框中单击图片图标,找到要使用的图片所在的文件夹,单击该图片文件,然后单击“插入”。

图片图标 -
若要输入文本,请执行下列操作之一:
-
在 SmartArt 图形中的一个框中单击,然后键入文本。
注意: 为获得最佳结果,请在添加需要的所有框之后再使用此选项。
-
单击“SmartArt 文本”窗格中的“[文本]”,然后输入文本。
-
从其他位置或程序复制文本,单击“SmartArt 文本”窗格中的“[文本]”,然后粘贴文本。
-
在组织结构图中添加或删除框
添加框
-
单击最靠近要添加的新框的现有框。
-
在“SmartArt 设计”选项卡中,单击“添加形状”旁边的箭头,然后执行下列操作之一:
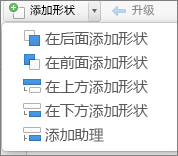
注意: 如果看不到“SmartArt 设计”选项卡,确保已选择了 SmartArt 图形。
-
若要在所选框所在的同一级别上插入一个框,但要将新框置于所选框后面,请单击“在后面添加形状”。
-
若要在所选框所在的同一级别上插入一个框,但要将新框置于所选框前面,请单击“在前面添加形状”。
-
若要在所选框的上一级别插入一个框,请单击“在上方添加形状”。
新框将占据所选框的位置,而所选框及直接位于其下的所有框均降一级。
-
若要在所选框的下一级别插入一个框,请单击“在下方添加形状”。
-
若要添加助理框,请单击“添加助理”。
在 SmartArt 图形中,助理框将添加在同级别的其他框的上方,但在“文本”窗格中,它在同级别的其他框之后显示。
“添加助理”仅对组织结构图布局可用。 它不适用于层次结构布局(如“层次结构”)。
-
删除框
要删除框,请单击要删除的框的边框,然后按 Delete。







