注意: 我们希望能够尽快以你的语言为你提供最新的帮助内容。 本页面是自动翻译的,可能包含语法错误或不准确之处。我们的目的是使此内容能对你有所帮助。可以在本页面底部告诉我们此信息是否对你有帮助吗? 请在此处查看本文的 英文版本 以便参考。
您可以创建和自定义列表视图使用浏览器中,也可以创建使用SharePoint Designer 2010的视图。在浏览器中,您可以执行基本列表视图的自定义,例如筛选、 更改排序顺序,并显示或隐藏的列。使用SharePoint Designer 2010,您可以执行此相同级别的自定义,此外,您可以更改列表的布局、 向列表应用条件格式,请连接列表列表,以及更多给其他人查看。
在浏览器和列表视图中创建与SharePoint Designer 2010创建的列表视图互换。可以在浏览器中创建的初始视图,然后在SharePoint Designer 2010,对其进行自定义和您可以在SharePoint Designer 2010中创建的初始视图然后以后自定义该浏览器中。
本文介绍什么是列表视图以及如何创建使用SharePoint Designer 2010它们。
本文内容
什么是列表视图?
每个 SharePoint 列表或库都至少有一个视图与之关联。该视图是列表中存储的列表项的实时自定义显示形式,如此处所示。
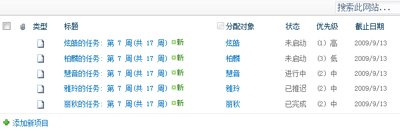
使用视图,您可以更改列表在浏览器中的显示方式。例如,您可以创建一个筛选器以便只显示某些项,创建一个自定义排序顺序以便首先显示最重要的项,或添加和删除列表栏以便该列表更易于读取。
每当您要自行更改列表的外观以满足自己的需要时,应考虑创建一个视图。这样做时,可以选择是对现有视图进行自定义还是创建新视图,它们各用于不同的目的。例如,“通知”列表默认情况下包含一个视图,该视图显示列表中的所有项;而“任务”列表默认情况下则包含多个视图,每个视图都用于不同的目的,比如分别用于活动任务、今天到期的任务以及分配给您的任务等的视图。因此,您可以选择最适合自己的视图,如此处所示。
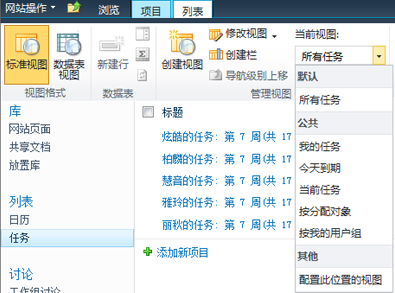
视图本身是 Web 部件称为 XSLT 列表视图 Web 部件 (简称 XLV)。在列表或库,您的网站上与关联,以便在浏览器中查看列表或库时,用户将始终转到该页面的默认情况下 ASPX 页上存储此 Web 部件。当您在SharePoint Designer 2010中打开视图时,视图将检索列表数据可扩展标记语言 (XML),并显示使用可扩展样式表语言转换 (Xslt) 的数据。这里您看到的列表视图中SharePoint Designer 2010出现。
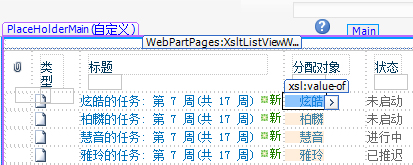
自定义视图时, SharePoint Designer 2010将插入到页面的必要的可扩展样式表语言 (XSL)。如果您无法自定义视图使用SharePoint Designer 2010中的编辑工具的视图,您始终可以编辑的 XSL 直接在代码视图中。
除了创建列表视图,您可以使用SharePoint Designer 2010创建独立数据视图,可以从任意数量的数据源,包括 SharePoint 列表、 库、 数据库、 Web 服务和服务器端脚本读取。数据视图上所有 ASPX 页都可以创建和通常用于将数据组合到一起在一个位置,例如,若要在您的工作组网站上创建仪表板。与列表视图不同数据视图可以仅创建和自定义SharePoint Designer 2010中。在另请参阅部分中找到有关数据视图的详细信息。
创建列表视图
当您在SharePoint Designer 2010中创建新的列表视图时,使用 XSLT 列表视图 Web 部件上,创建一个新的 ASPX 页和此页面将自动与您的列表。您可以查看每个人都可以看到他们浏览到列表中,或您可以创建用户可以从当他们浏览到列表中选择其他视图时的默认视图。
-
使用您的网站在SharePoint Designer 2010中打开,单击导航窗格中的列表和库。
-
在库中单击所需的列表,例如“任务”。
-
在“视图”下的摘要页上,单击“新建”。
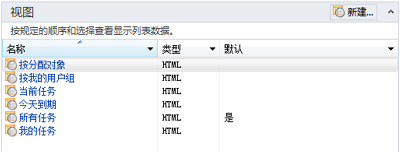
注意: 或者,也可以单击“列表设置”选项卡上功能区中的“列表视图”。
-
在“新建列表视图”对话框中,指定视图的名称。
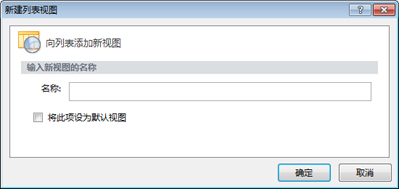
注意: 您指定的名称将作为视图的标题和文件名。
-
若要将此视图设为用户浏览此列表时看到的默认视图,请单击“将此项设为默认视图”。
如果不将此视图设为列表的默认视图,用户将在供选择的可用视图列表中看到您的视图。
-
单击“确定”以创建新视图并返回您的列表的摘要页,您将在此页看到自己的新视图。
在下图中,您会看到名为“我的自定义列表视图”的新视图,且旁边显示与列表关联的其他视图。
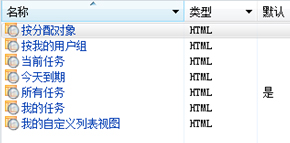
重复上述步骤以为您的列表创建多个视图。
建议的后续步骤
创建列表视图后,就可以开始自定义该视图了。若要自定义现有视图,只需单击摘要页中的该视图,这将打开包含该视图的 ASPX 页。选择该视图时,可以在功能区中看到几个命令可用于自定义您的视图。
以下是一些可以自定义您的列表视图中SharePoint Designer 2010的方法。
-
添加或删除列 您可以轻松地添加、 删除或排列视图中的列。例如,您可能想要显示仅标题和正文字段,以创建简单的视图,用户的每个列表项。
-
筛选数据 您可以显示符合特定条件的项目来筛选列表中的数据。例如,您可以选择显示只将任务列表中今天到期的项目。
-
排序和分组 您可以排序或分组视图中的数据。例如,您可以选择重新排列列表中的项目,以便他们可以在按字母顺序或数字顺序中查看。
-
应用条件格式 您可以应用特定格式到视图时的数据符合特定条件。例如,您可以突出显示红色尚未启动的所有任务。
-
应用不同的视图样式 您可以快速并轻松地通过选择不同视图样式更改视图的整个布局。例如,您可以选择在其中每隔一行加阴影样式。
-
创建公式列 您可以创建计算的列在视图中,类似于电子表格中显示的其他列的计算结果。例如,可以乘以单价库存单位在单独的列中显示项目的总计值的数目。
-
更改页面 您可以更改视图的页面。例如,您可以显示的 5 的项目集或限制-5 个项目的视图。
-
显示多个来源的数据 可以将两个或更多相关的数据源链接,并在单个视图中显示它们。例如,您可能想要在同一个视图中显示产品类别从另一个列表中的一个列表和产品信息。
-
使用异步更新 可以在视图中启用异步更新 (或 AJAX),以便而无需刷新整个页面在浏览器中的,可以立即查看对列表进行更改。
-
添加参数 您可以创建并将参数传递给视图。例如,您可能想要从用户的输入菜单传递参数并使用它来更改视图的显示的方式。
-
使用 HTML、 ASP.NET 和 SharePoint 控件 您可以将这些控件绑定到数据源与您的视图。然后,您可以允许用户更改视图基于这些控件的外观。
在“请参阅”部分中可以找到有关这些任务和自定义视图的其他方法的详细信息。







