如果你对显示在通讯簿中的某个共享邮箱有完全访问权限,可使用 Outlook Web App 或桌面版本的 Outlook 打开该邮箱。
|
本文适用于Outlook Web App,该应用由管理运行 Exchange Server 2013 或 2010 的电子邮件服务器的组织使用。 如果你使用的是 Microsoft 365 或 Exchange Server 2016 或 2019,那么你的电子邮件程序是 Outlook 网页版。 有关 Outlook 网页版的帮助,请参阅获取 Outlook 网页版帮助。 |
为什么使用共享邮箱? 通过共享邮箱,一组特定人员可以轻松地从一个公共电子邮件地址(如 info@contoso.com 或contact@contoso.com)监控和发送电子邮件。 当群组中的某个人员回复发送到共享邮箱的邮件时,系统显示电子邮件来自共享邮箱,而不是单个用户。 你也可以使用共享邮箱作为共享工作组日历。
重要: 你组织的管理员必须先创建共享邮箱并将你添加到用户组,然后你才能使用它。 有关详细信息,请参阅创建共享邮箱,其中说明了管理员需执行的操作。
要使用 Outlook 而不是 Outlook Web App 打开共享邮箱吗? 请参阅管理他人的邮件和日历项目。
|
本文适用于Outlook Web App,该应用由管理运行 Exchange Server 2013 或 2010 的电子邮件服务器的组织使用。 如果你使用的是 Microsoft 365 或 Exchange Server 2016 或 2019,那么你的电子邮件程序是 Outlook 网页版。 有关 Outlook 网页版的帮助,请参阅获取 Outlook 网页版帮助。 |
如果想同时监视主邮箱和共享邮箱中的电子邮件,请使用此方法。 此外,在你完成此任务后,每次你打开 Outlook Web App 时,共享邮箱及其文件夹都将显示在左侧导航窗格中。
-
在 Outlook Web App 中登录到你的帐户。
-
右键单击左侧导航窗格中的主邮箱,然后选择"添加共享文件夹"。 (您的姓名位于您的主 mailbox.)
-
在“添加共享文件夹”对话框中,键入与你共享邮箱的人员的姓名或电子邮件地址,然后选择“添加”。
共享邮箱显示在 Outlook Web App 的“文件夹”列表中。 你可以展开或折叠共享邮箱文件夹,就像操作主邮箱一样。 你还可以从“文件夹”列表中删除共享邮箱。 若要将其删除,请右键单击共享邮箱,然后选择“删除共享文件夹”。
若要在共享邮箱的收件箱中接收新邮件的通知,必须在单独的浏览器窗口中 打开共享邮箱。
如果要在共享邮箱自己的浏览器窗口中查看和管理其电子邮件,建议使用此方法。
-
在 Outlook Web App 中登录到你的帐户。
-
在 Outlook Web App 导航栏上,单击你的姓名。 此时将显示一个列表。
-
单击“打开其他邮箱”。
-
键入你想要打开的其他邮箱的电子邮件地址,然后选择“打开”。 或开始键入内容,然后选择“搜索联系人和目录”来查找你要打开的邮箱。 选择想要打开的共享邮箱,然后选择“打开”。 随即将在单独的窗口中打开另一个 Outlook Web App 会话,可从中访问其他邮箱。
提示: 如果键入的电子邮件地址有错误,则会出现“找不到匹配项”结果。 请尝试重新键入电子邮件地址。
-
选择文件夹列表上方的“新建邮件”。 新邮件窗体将在阅读窗格中打开。
-
单击“更多”

注意: 首次使用共享邮箱发送电子邮件时,"显示位置"下拉列表中不会显示共享 邮箱 帐户的名称。 第一次使用时,请删除您的姓名,键入共享邮箱的名称来表示您的姓名,然后发送邮件。 将来,共享邮箱的名称会显示在"显示位置"旁边的下拉列表中,您可以选择它。
-
要添加收件人,请键入你的联系人文件夹或组织的地址列表中的任何人的姓名,或者在“收件人”或“抄送”框中键入电子邮件地址。 首次输入某个人员的姓名时,Outlook Web App 将搜索该人员的地址。 此后,该姓名将被缓存,因此系统可快速对其进行解析。
-
键入主题。
-
键入要发送的邮件。
-
准备好发送邮件后,选择“发送”。
使用共享邮箱的其中一大好处是,对共享邮箱具有访问权限的任何用户都对日历具有完全访问权限。 你可以在日历中创建、编辑和删除事件。 就像使用你自己的日历一样使用共享日历。 下面是你可以使用共享邮箱日历执行的操作的简短列表:
-
让你的团队知道何时你正在休假或将外出。
-
创建团队会议。
-
编辑其他人创建的日历事件。
-
取消其他人创建的会议。
若要访问共享日历,请执行下列操作:
-
使用 Outlook Web App 登录到你的邮箱,然后选择“日历”。
-
邮件单击“其他日历”,然后选择“打开日历”。
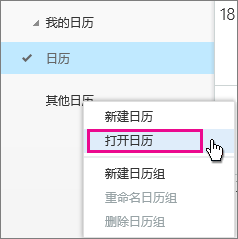
-
在“从目录”中,输入想要打开的日历的完整名称或名称一部分,然后选择“搜索联系人和目录”以查找要打开的日历。 选择想要打开的共享日历,然后选择“打开”。
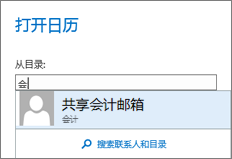
-
共享日历显示在“日历”文件夹列表中。
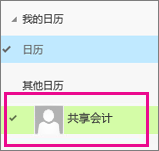
有关如何在 Outlook Web App 中使用日历的常规信息,请参阅 Outlook Web App 中的日历。







