重要: 从 2022 年 1 月 1 日开始,我们将终止对在Windows 7、8 和 8.1 上运行的所选OneDrive桌面应用的支持。 了解详细信息。
如果你一直在使用 Windows 7 并且获得新电脑,则你可能有许多文件需要移动到新电脑 -比在 U 盘上轻松传输的文件要多。 通过使用 OneDrive ,可以快速设置新电脑,以便文件组织起来就像在旧电脑上一样,你可以立即恢复工作。
将文件存储在 OneDrive 还有其他好处:
-
可以从其他设备访问文件。 可以从适用于 Android 的 OneDrive移动应用或适用于iOS的 OneDrive 查看和编辑文件。 您也可以使用任何计算机转到OneDrive并登录以访问您的文件。
-
如果你的新电脑丢失或损坏,你的文件仍将在云中备份和保护。

在 7 台电脑 OneDrive 安装Windows设置应用
Microsoft 帐户附带 5 GB OneDrive 存储空间。 可以订阅 Microsoft 365 ,并获取每个人 1 TB 的存储空间。 比较计划
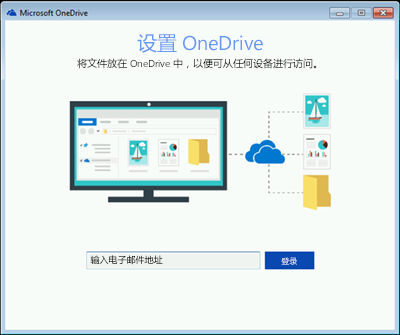
-
安装 Windows 应用的OneDrive 同步 版本。
注意:
-
如果具有 Microsoft 365 或 Office 2016,则已具有 OneDrive 同步应用 。 若要检查其是否已安装,请单击"开始"按钮并搜索OneDrive。
-
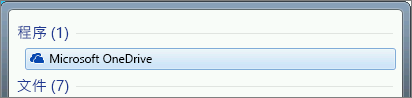
-
-
启动 OneDrive 安装程序。
-
如果你没有 Microsoft 帐户,请注册一个。 它是免费的,可让你访问 OneDrive 、 Skype 、 Web 版 Microsoft 365 等。 您可以使用当前电子邮件地址或电话号码,或创建新的 Outlook.com 电子邮件地址。 有关 Microsoft 帐户的信息
-
按照屏幕上显示的步骤操作,直到 OneDrive 安装完成。
-
注意: 如果你的 7 台电脑上有许多大型Windows,我们建议你在使用最快的 Internet 连接时按照后续步骤操作。 例如,如果可能,请连接到有线连接而不是无线连接,并选取一天中其他人未通过 Internet 连接传输大量数据的时间。
在通知区域中,在任务栏最右侧,右键单击 OneDrive 白色云图标,然后单击"设置"。
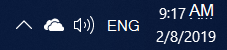
(可能需要选择通知区域旁的"显示隐藏的图标 (

-
在 "备份文件夹" 对话框中,选择要移动到新电脑的文件的所有文件夹。
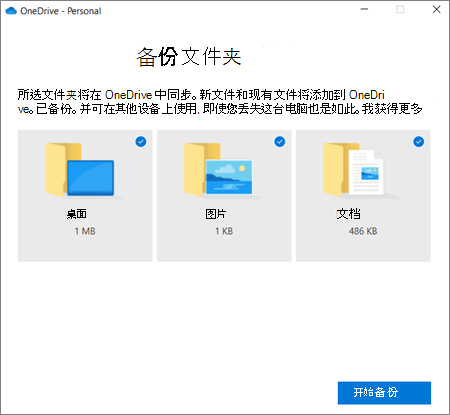
-
选择 "开始备份 (或在早期版本的 OneDrive 中,选择" 启动保护 ") 。
-
如果你的"文档、图片"和"桌面"文件夹外有要移动到新电脑的文件,请使用"Windows资源管理器"。 按 Windows +E 打开Windows资源管理器并浏览到要移动的文件夹。 将它们拖动 OneDrive 左窗格中。
-
在通知区域中任务栏最右侧,将鼠标悬停在 OneDrive 白色云图标上,检查上载到OneDrive 。
设置新电脑
如果尚未设置新电脑,请按照屏幕上显示的步骤完成 Windows 设置,确保在安装过程中将电脑连接到 Internet。 系统提示时,使用在 7 台电脑上设置 OneDrive 的相同 Microsoft Windows登录。
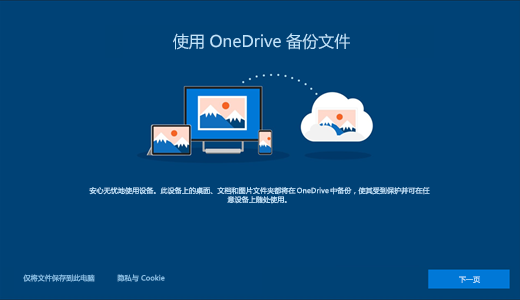
如果在设置过程中一直Windows下一步,包括在"使用 OneDrive 备份文件"屏幕上,则设置完成后,可以在文件资源管理器中浏览文件。 第 7 计算机上的"桌面、文档"和"图片"Windows文件将自动显示在计算机上这些Windows 10位置。
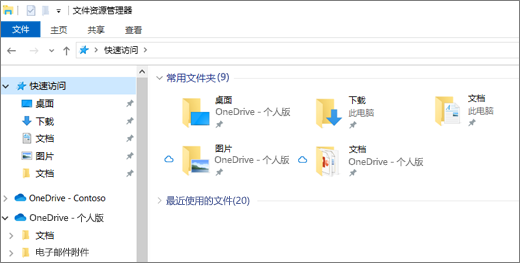
有关在设置 OneDrive 文件Windows,请参阅默认在Windows 10 中保存OneDrive文件。
重要: 回收旧电脑之前,请使用新电脑一段时间,以确保没有忘记要移动的任何文件。
如果在计算机上的文件资源管理器中看不到文件Windows 10,可能需要打开电脑文件夹备份。

打开电脑文件夹备份
请按照以下步骤操作,确保 OneDrive 和同步文件。
-
在通知 OneDrive 任务栏最右侧,选择白色云图标。
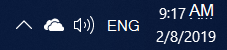
注意:
-
如果看到灰色OneDrive 云图标 (而不是白色图标) ,请单击灰色云,然后使用 Windows 7 电脑上用于 OneDrive 的相同电子邮件地址登录到 OneDrive 。
-
可能需要点击通知区域旁的显示隐藏的图标箭头

-
-
选择

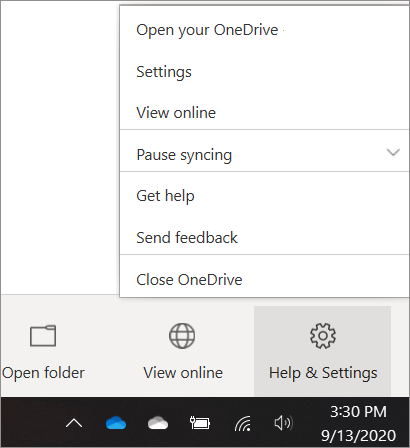
-
在 OneDrive 设置,选择"备份">"管理备份"。
-
在 "备份文件夹" 对话框中,确保已选中要备份的文件夹。
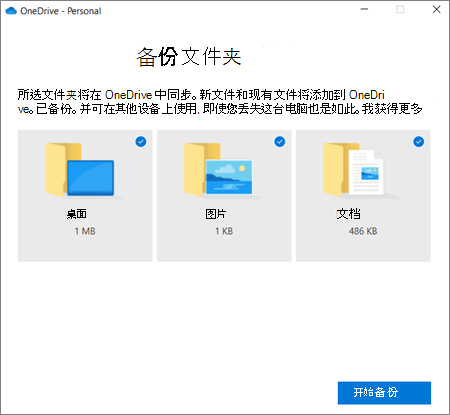
-
选择“开始备份”。
-
当文件同步到 OneDrive 时,可以关闭#x0。 或者,若要监视文件同步,请选择"查看上传进度"。 如果已关闭该对话框,请选择通知区域中的云以打开 OneDrive 中心。
OneDrive 名为"文件按需"的功能,使你能够浏览文件资源管理器 OneDrive 文件,而无需实际将其下载到电脑。 如果希望确保文件或文件夹即使在脱机工作时也在你的设备上可用,请右键单击它,然后选择"始终保留在此设备上"。了解文件按需 。
了解详细信息
有关传输文件的其他选项,请参阅如何将文件从电脑转移到电脑 (向下滚动OneDrive顶部的"比较选项..."节) 。
需要更多帮助吗?
|
|
联系支持人员
如需技术支持,请转到联系 Microsoft 支持人员,输入问题并选择“获取帮助”。 如果仍然需要帮助,请选择“联系支持人员”以转至最佳支持选项。 |
|
|
|
管理员
|









