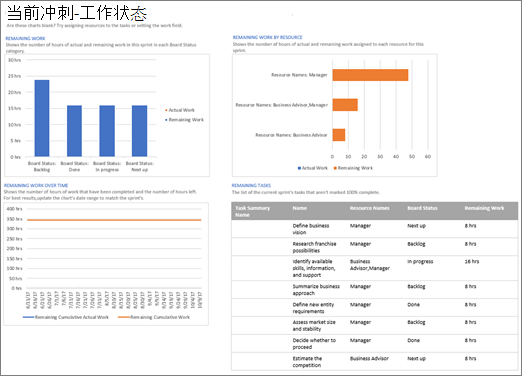如果你是 Project Online 订阅者,则可以在 Project Online 桌面客户端中以更灵活的方式处理你的项目。 如果你用于使用看板来管理你的项目,则 Project Online 桌面客户端允许你通过使用项目的任务板视图以及创建基于冲刺(sprint)的项目的功能,以熟悉的方式创建和管理你的项目。
重要:
-
本文中所述的功能仅适用于使用 Project Online 订阅提供的 Project 版本。 若要检查使用的是哪个版本的 Project,打开“Project”,选择“文件”,然后选择“帐户”。 在“产品信息”下,可以查看订阅版本,显示为:
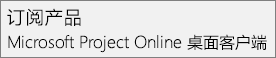
-
此外,在 Microsoft 365 中设置了目标版本选项的组织逐渐引入了一些功能。 这意味着你可能不会看到此功能,或此功能可能看起来不同于帮助文章中的描述。
通过本文,了解如何:
在任务版块中查看项目
如果你用于使用看板功能(如版块)的项目,Project 允许你在任务板视图中查看和管理现有传统 "瀑布" 项目。
若要查看任务版块中的项目,请执行以下操作:
-
打开你的项目,然后在 "视图" 选项卡上的 "任务视图" 部分中,选择 "任务板"。
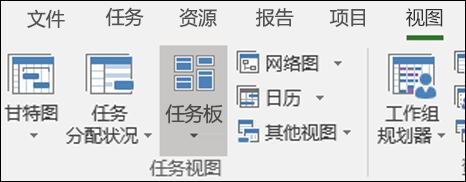
项目任务将在 "任务板" 视图中显示为版块。
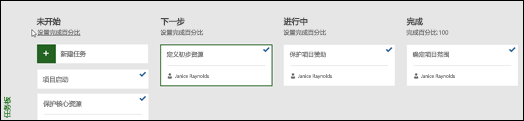
注意: 为了使项目任务显示在 "任务板" 视图中,任务的 "显示在版块上" 设置必须设置为"是(默认设置)"。
若要更改任务的 "在板上显示" 设置,请执行以下操作:
-
在 "甘特图" 视图中打开项目。
-
在项目的甘特图中,选择 "添加新列"。
-
从列表中,选择"在版块上显示"。
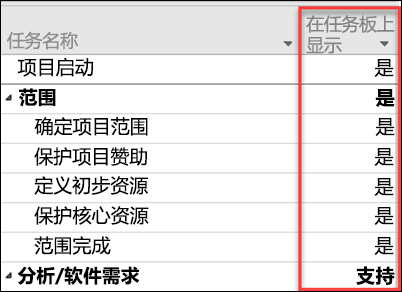
-
"在版块上显示" 列将显示每个任务的值("是" 或 "否")。
-
若要更改设置,请单击任务的值,然后选择要更改为的值。
-
保存所做的更改。
向任务板卡添加更多信息
当任务在 "任务板" 视图中显示时,任务 "卡片" 默认情况下会显示多个基本字段以及任务名称(分配给它的资源,如果任务已完成,则为复选标记)。 通过使用 "自定义任务板卡" 功能,可以选择在项目的任务卡中提供详细信息(如自定义字段信息)。 这将允许你在每个任务卡中显示最多五个自定义域的信息,并选择将显示的基本字段。
若要自定义项目的任务卡,请执行以下操作:
-
选择 "格式" 选项卡,然后选择 "自定义卡片"。
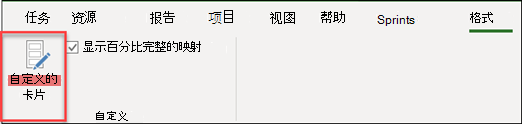
-
在 "自定义任务板卡" 页面上的 "基本字段" 部分中,选择要显示的基本字段。
-
在 "其他字段" 部分中,单击下拉菜单,然后选择要显示的自定义域。 您最多可以选择五个自定义域。
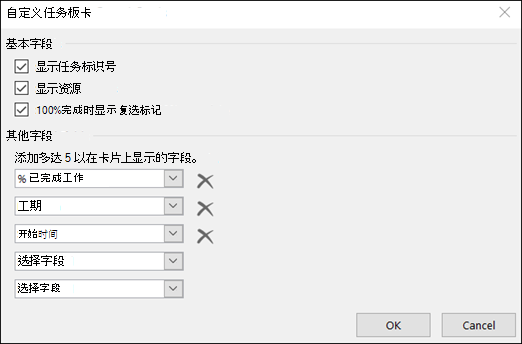
-
单击“确定”。
现在,你应该可以看到项目显示的所有任务卡与所选的字段。
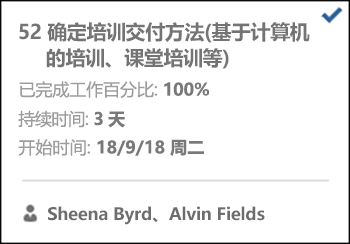
注意: 卡自定义设置特定于设置它们的项目。 如果要在其他项目中查看相同的自定义项,还需要为这些项目配置这些自定义项。
向现有项目添加冲刺(sprint)
现在,你可以通过任务板查看和管理你的项目,Project 还允许你向其添加冲刺(sprint)。 向项目添加更多冲刺(sprint)后,"冲刺" 选项卡将提供其他冲刺(sprint)功能。
将冲刺(sprint)添加到你的项目:
-
在 "项目" 选项卡上,选择 "管理冲刺(sprint)"。
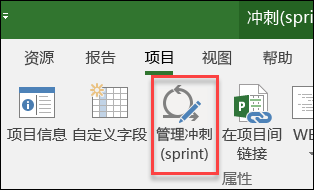
-
在 "管理冲刺(sprint )" 页面上,默认情况下添加第一个冲刺(sprint)。 你可以编辑为冲刺(Sprint)1提供的 "长度" 和 "启动" 信息:
-
长度:冲刺(sprint)的持续时间。
-
开始:冲刺(sprint)开始的日期。
-
-
在 "添加冲刺(Sprint) " 部分中,指定要添加的其他冲刺(sprint)的信息:
-
冲刺(Sprint)开始:正在添加的冲刺(sprint)的开始日期。
-
持续时间:冲刺(例如一周)的时间段内的时间。
-
-
选择 "添加冲刺(Sprint)"。 这将向你的项目添加其他冲刺(sprint)。
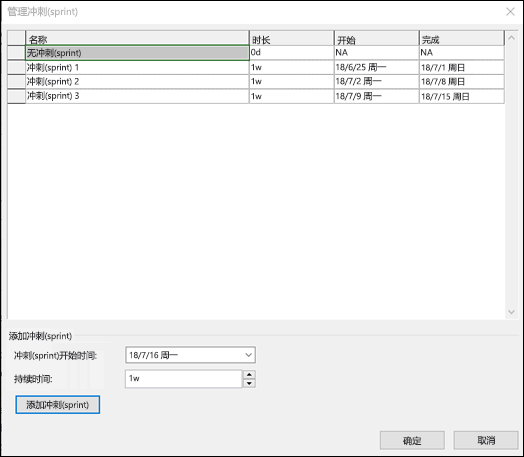
-
添加完所有冲刺(sprint)后,选择"确定"。
向项目添加其他冲刺(sprint)后,功能区中将显示 "冲刺(sprint )" 选项卡,使你可以在项目中管理冲刺(sprint)功能。 在 "使用冲刺(sprint)计划项目" 部分中介绍了这些功能。
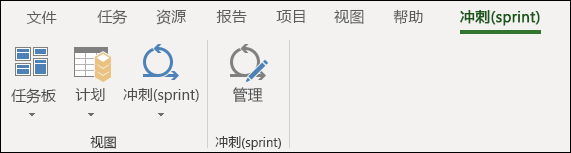
创建新的冲刺(Sprint)项目
不仅可以将冲刺添加到现有项目,还可以基于冲刺(Sprint)项目模板创建新的基于冲刺(sprint)的项目。
创建新的冲刺(Sprint)项目:
-
选择 "文件" 菜单,选择 "新建",然后在特色模板中选择 "冲刺( sprint)项目"。
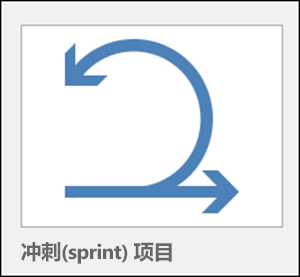
-
将显示冲刺(Sprint)规划板,使你可以添加项目任务并将其移动到不同的冲刺循环。
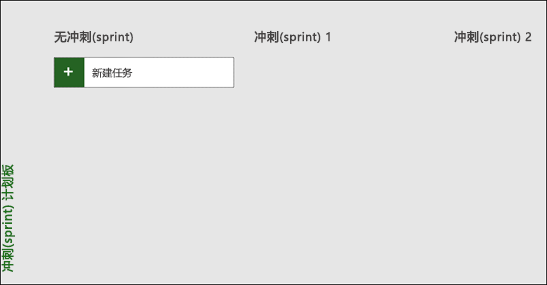
利用冲刺(sprint)规划项目
若要在 Project 中使用冲刺(sprint)运行项目,首先需要将任务添加到你的项目,然后将任务分配给冲刺(sprint),最后在团队处理和完成这些任务时在版块上移动任务。 然后,你可以使用冲刺(sprint)视图查看分配给特定冲刺(sprint)的任务。
你可以在 "甘特图" 视图中查看所有敏捷任务,并使用传统的瀑布方法和冲刺(sprint)进行管理。 您也可以使用冲刺(sprint)仅运行传统项目的子集。 请参阅在甘特图中利用冲刺(sprint)管理任务。
将任务添加到项目
向冲刺项目添加新任务的最简单方法是:
-
任务板视图:选择任何任务板视图上的 "新建任务" 按钮以创建新任务。
-
甘特图视图:通过甘特图视图添加的任务也会将其添加到任务板。
-
任务板工作表视图:同样也可以通过任何任务板工作表视图添加新任务。
以上每种方法都可将新任务添加到任务版块的 "未开始" 列中。
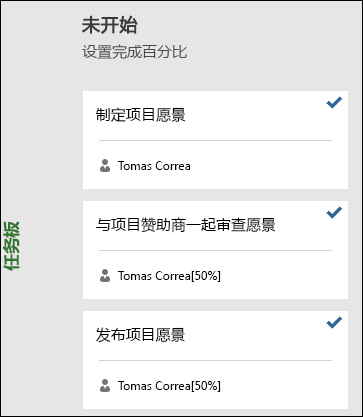
将任务分配给冲刺(sprint)
为你的项目创建任务列表后,根据你希望这些任务完成的时间,将这些任务排序为冲刺(sprint)。 首先,需要定义冲刺 (sprint) 长度和日期,然后将任务移动到特定冲刺 (sprint)。
定义冲刺 (sprint) 长度和日期:
-
若要访问 "管理冲刺(sprint )" 页面,请执行下列操作之一:
-
在 "冲刺" 选项卡上,选择 "管理"。
-
在 "项目" 选项卡的 "属性" 组中,选择 "管理冲刺(sprint)"。
-
-
在 "管理冲刺(sprint )" 页面上,默认情况下添加第一个冲刺(sprint)。 你可以编辑为冲刺(Sprint)1提供的 "长度" 和 "启动" 信息:
-
长度:冲刺(sprint)的持续时间。
-
开始:冲刺(sprint)开始的日期。
-
-
在 "添加冲刺(Sprint) " 部分中,指定要添加的其他冲刺(sprint)的信息:
-
冲刺(Sprint)开始:正在添加的冲刺(sprint)的开始日期。
-
持续时间:冲刺(例如一周)的时间段内的时间。
-
-
选择 "添加冲刺(Sprint)"。 这将向你的项目添加其他冲刺(sprint)。
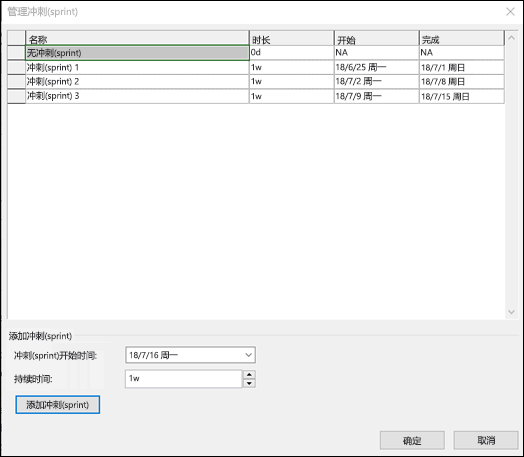
将任务移动到特定冲刺 (sprint):
-
在 "冲刺" 选项卡上的 "视图" 组中,选择 "规划",然后选择 "冲刺规划板"。
-
在“冲刺 (sprint) 规划板块”上,将任务从“无冲刺 (sprint)”列拖动到希望完成的冲刺 (sprint) 所在列。
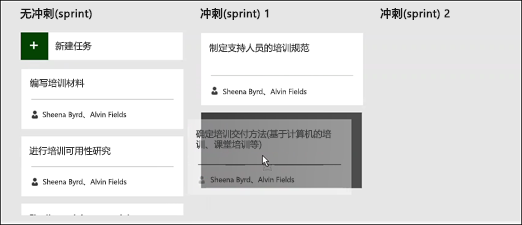
提示: 还可通过更改“冲刺 (sprint)”列的内容,在工作表视图中将任务分配到冲刺 (sprint)。 转到工作表视图:
-
如果您在版块视图中,请选择 "格式" 选项卡。
-
在 "视图" 组中,选择 "工作表"。
在板块中移动任务
当团队处理特定冲刺(sprint)内的任务时,可以在任务版块中移动它们以跟踪其完成进度。
-
执行下列操作之一,转到当前冲刺(Sprint)版块视图:
-
在 "冲刺" 选项卡上的 "视图" 组中,依次选择 "冲刺" 和当前冲刺(sprint)版块。
-
在 "视图" 选项卡上的 "任务视图" 组中,依次选择 "任务版块"、"其他视图",然后选择 "当前冲刺(Sprint)版块"
-
-
Project 提供三列:“下一个”、“正在执行”和“完成”。
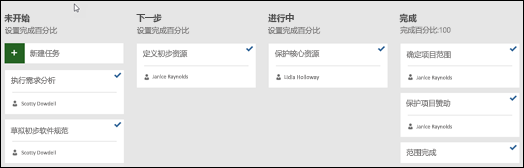
-
若要更改列的名称,请右键单击列名,选择“重命名”,键入新名称,然后按“Enter”。
-
若要添加更多列,请在最后一列的右侧选择“添加新列”,键入名称,然后按“Enter”。
-
-
将任务拖放到与其状态匹配的列。
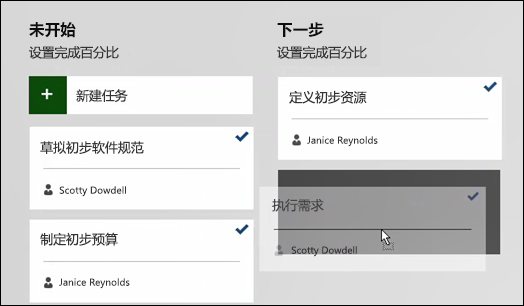
提示: 还可在工作表视图中更改任务状态,方法是更改“板块状态”列中的内容。 转到工作表视图:
-
在 "冲刺" 选项卡的 "视图" 组中,依次选择 "冲刺" 和当前冲刺(sprint)工作表。
-
在 "视图" 选项卡上的 "任务视图" 组中,选择 "任务板",然后选择 "任务板工作表"。
查看分配给特定冲刺(sprint)的任务
通过 "冲刺(Sprint)" 选项卡上可用的 "任务板" 视图,可以查看分配给特定冲刺的所有任务。
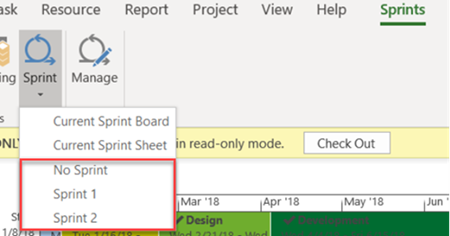
-
选择 "冲刺" 选项卡以显示 "冲刺(sprint)" 功能区。
-
在功能区中,选择 "冲刺",然后从下拉列表中选择要查看的特定冲刺(sprint)。
例如,选择 "冲刺(Sprint) 2" 将在冲刺(Sprint)版块中显示特定冲刺(sprint)的任务。
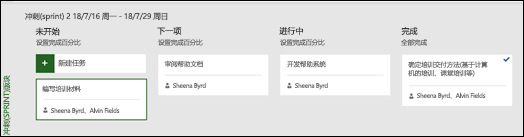
你还可以通过选择 "无冲刺(Sprint)" 来查看未分配给冲刺(sprint)的任务。
在甘特图中管理敏捷任务。
你可以同时在传统瀑布视图和任务板中跟踪项目任务,而不会影响任何视图。 任务板视图将信息添加到任务,但不会放弃甘特图任务的详细信息。 在任务板视图中将看不到所有任务详细信息,但它仍在其他项目视图中。
你可以限制你的任务板视图中显示的任务,例如,如果你有一个大型项目,并且只想要使用冲刺(sprint)跟踪其中的一个小部分。
要管理任务板视图中显示的任务,请执行以下操作:
-
在“任务”功能区中,选择“甘特图”。
-
选择图表中的最后一列:添加新列。
-
在 "列" 列表中,选择 "在版块上显示"。
-
此列中所有任务都设置为“是”。 若要从敏捷视图中删除任务,请将 "显示在版块上" 列值更改为 "否"。 此任务将不再显示在 "任务板" 视图中。
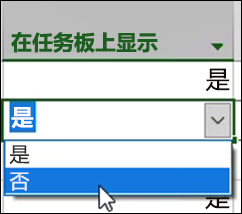
获取任务版块报表
Project 提供有关任务、工时和冲刺(sprint)状态的内置任务版块报表。
要查找任务版块报表,请执行以下操作:
-
在 "报表" 功能区上的 "查看报表" 部分中,选择 "任务板"。
-
选择报表。
以下是此类报表示例: