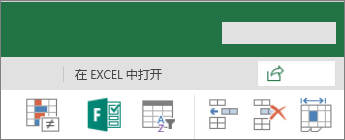使用 Excel for web 完成工作
从 OneDrive.com 开始
就像云端硬盘曾用于存储文件一样,OneDrive.com 是存储文件的新位置。 转到此处,并使用学校或工作帐户登录。 然后单击“新建”>“Excel 工作簿”。
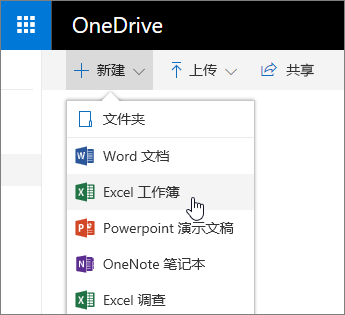
命名文件
创建工作簿时,Excel 网页版 自动为其命名。 更改名称:
-
单击名称。
-
键入有意义的名称。
在 Excel 网页版 中执行的所有操作 - 命名文件、输入数据 - 都会自动保存。
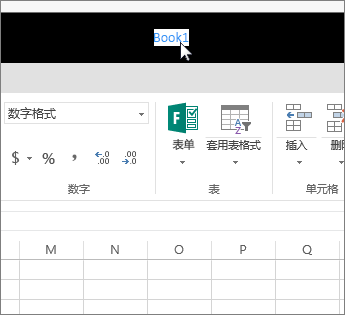
执行工作
命名文件后,可输入数据,并创建表格、图表和公式。 单击顶部的选项卡以查找所需功能。
若要折叠功能区并腾出更多空间,请双击选项卡。
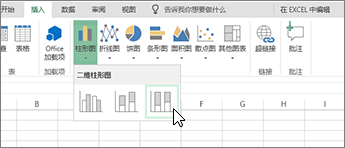
需要更多功能?
在 Excel 桌面应用中打开文件:
-
选择“在 Excel 中打开”。
Excel 应用随即启动并打开该文件。
-
继续工作并保存。
当你在桌面应用中保存更改时,它们将保存到 OneDrive - 无需“另存为”并重新上传文件。