在 Word 中移动或重新定位页面上的图片就像使用鼠标拖动图片一样简单。 但有时,这种方法不起作用。 获取所需结果的关键是选择 “布局选项”。

-
选择图片。
-
选择 “布局选项” 图标。
-
选择所需的布局选项:
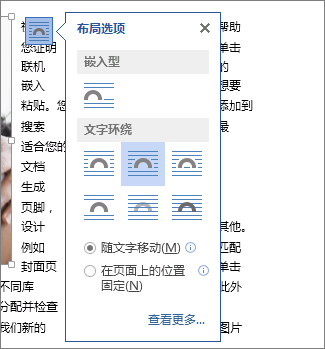
-
若要将图片置于文本的前面并对其进行设置,使其停留在页面上的某个位置,请在“使用文本换行) ”下选择“在文本前面 (”,然后选择“修复页面上的位置”。
-
若要在图片周围环绕文字,但让图片在添加或删除文本时向上或向下移动,请选择“文本环绕) ”下的“方形 (”,然后选择“随文本移动”。
-
有关文本环绕的详细信息和示例,请参阅在Word中环绕图片周围环绕文本
图片可能衬于文本块等其他对象下方:
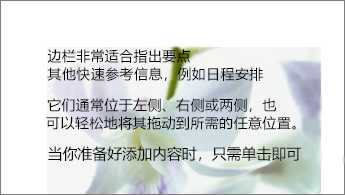
若要选择该图片,请使用“选择窗格”:
-
选择“开始”>“选择”>“选择窗格”。
-
在 “选择 ”窗格中,选择图片。
若要微移图片,请选择该图片,然后按住 Ctrl 键并按箭头键。
若要同时移动多个对象,请将它们组合在一起:
-
选择第一个对象。
-
按住 Ctrl 键并选择其他对象。
-
右键单击其中一个对象,指向 “组”,然后选择“ 组”。
提示: 如果无法对图片进行分组或多选,则可能是图片布局与文本内联。 如果是这样,请参阅 “打开布局选项” ,将图片布局更改为 “使用文本换行”下的任意选项。
若要对图片的对齐和定位进行绝对控制,请使用 “布局 ”框设置相对于边距或列的对齐方式、绝对位置(以英寸为单位)或按百分比设置相对位置。 当您要在离其他对象一定距离的位置(如页边距)放置图片时,这非常方便。
-
选择图片。
-
选择 “布局选项” 图标。
-
选择“ 查看更多”,然后在“位置”选项卡上进行对齐和 位置 调整。
如果无法选择“位置”选项卡上的任何位置选项,请选择“文本换行”选项卡,然后选择除“与文本对齐”选项之外的任何选项。
如果想要在页面上重叠多个图片,可以在 “布局 ”框中启用此功能。
-
选择图片。
-
选择 “布局选项” 图标。
-
选择“ 查看更多”。
-
在“位置”选项卡上的“选项”组中,选择“允许重叠检查框。
-
对要为其启用重叠的每个图片重复此操作。
除了在页面上对齐和定位图片外,还可以将图片彼此对齐或与页面上的其他对象对齐。 尽管“ 布局选项” 图标或“ 布局 ”对话框中不提供图片到图片对齐方式,但使用图片定位和对齐方式时,你可能会执行这一常见任务。
-
按住 Ctrl 键,然后选择要对齐的每个对象。
-
转到“ 图片格式” 或“ 图片工具格式 > 对齐”,然后选择一个选项,例如“居中”、“顶部”或“底部”。
对象定位点 
所有其他包装选项 (正方形、紧固、直通、顶部和底部、文本后面、文本前面) 都定位到文档中的特定位置;定位点指示与 对象关联的段落。 选择一张图片,然后选择“ 布局选项” 图标,了解图片的插入方式。

注意: 如果选择的图片与文本不内联,但看不到对象定位点,则可以确保以两种方式显示定位点:
-
显示格式标记 在“ 开始 ”选项卡上的“ 段落” 组中,选择“ 显示/隐藏 ”。。
-
始终显示定位点 选择“ 文件 > 选项 > 显示”,然后选择“ 对象定位点”。
由于定位点只是图片在页面上相对位置的视觉指示,因此无法删除它们。 但是,通过尝试不同的文本换行选项,应找到定位图片所需的全部灵活性,而不管图片的定位点如何。
有关文本环绕的详细信息和示例,请参阅在 Word 中环绕图片的文本。
如果想要确保图像保持放置状态,即使删除了图像周围的文本,可以锁定其定位点:
-
选择图片。
-
选择 “布局选项” 图标。
-
选择“ 查看更多”,然后选择“ 锁定定位点”。
注意: 由于定位点不用于嵌入文本的图片,因此定位点锁定和所有其他定位选项不适用于内联图像。
另请参阅
如果在使用 Word 网页版 时将图片插入文档,则可以剪切并粘贴图片以将其移动到文档中,并且可以将段落格式(如垂直间距和居中)应用到文档中。 但是,如果图片在页面上具有文字环绕或固定位置,则无法移动在使用桌面版 Word 时插入的图片。
如果发现无法更改图片,并且拥有桌面版 Word,请选择“在 Word 中打开”,以在 Word 中打开文档并对其布局进行更改。
完成后,按 Ctrl+S 将文档保存到其原始位置。 然后,可以在 Word 网页版 中再次打开文档,并继续编辑。 Word 网页版 将保留在 Word 桌面版中应用的布局设置。







