将外出活动添加到其他人的 Outlook 日历
您可以在 Outlook 日历中轻松将时间标记为 “忙碌”或“ 外出”。 但是,如果不使用 Microsoft 365 并且未启用日历共享,但确实需要让时间远离对同事更可见,该怎么办? 本文介绍如何向同事的日历添加自定义的全天会议请求,而不会影响其日历上的可用空闲时间。
-
若要了解与他人共享日历的各种方式,请参阅 与其他人共享 Outlook 日历。
-
若要了解如何发送外出答复,请参阅 从 Outlook 发送自动外出答复。
使用会议请求安排休假时间是一个两步过程。 你需要在自己的日历上阻止你的假期,并通过将休假时间添加到他们的日历中,让同事知道你会缺席。
注意: 如果“新建 Outlook”选项卡下的步骤不起作用,则可能尚未使用新的 Outlook for Windows。 选择“经典 Outlook”,然后改为执行这些步骤。
在日历上创建“外出活动”
-
在“日历”的“ 开始 ”选项卡上,选择“ 新建事件”。
-
为事件添加标题,然后选择开始和结束日期。
-
若要阻止一整天 (或几天) ,请将 “全天 ”开关向右滑动。
-
在 “选项” 组中,选择“

-
选择“保存”。
将此“外出活动”发送给其他人
如果按照上一部分中的步骤操作,则创建的事件会显示标记为 “外出”。 这意味着,如果有人尝试与你安排会议,他们将看到你不可用。
将外出事件发送给其他人的常见错误是打开原始事件,并更改“ 免费/忙碌 ” 

-
在“日历”中,右键单击之前创建的外出事件,然后选择“重复事件”。
-
为事件添加新标题。 例如,你可能希望在标题中包含你的姓名,以便任何在自己的日历中查看此内容的人都会立即知道它的内容。
-
在 “与会者 ”组中,选择“响应选项”,并在下拉列表中清除“请求响应 ”。
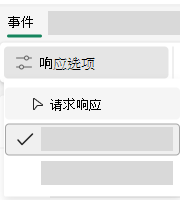
-
在 “选项” 组中,选择“

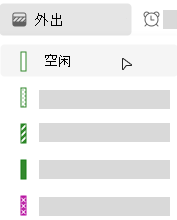
-
在 “邀请与会者”中,添加预期的收件人。
-
键入要与收件人共享的任何信息。
-
如果要提醒人们注意你将离开办公室的一系列定期时间,请在“ 不重复” 下拉列表中选择重复模式,然后选择“保存”。
-
选择“发送”。
发送此会议请求时, 
在日历中管理可用性
默认情况下,当您将项目添加到日历或接受其他人的邀请时,该项目在日历上标记为 “忙碌 ”:
-
这会影响其他人尝试安排会议时在你的日历上看到的闲/忙时间。
-
如果使用 Teams,它还会影响状态指示器,并在安排会议或约会时显示你正忙。
查看日历时,每个项目的左边缘都用颜色编码来指示其状态:白色边缘表示 空闲,较深的颜色表示 忙碌。
可以调整任何日历项,使其显示为“忙碌”、“免费”、“外出”等:
-
在日历上,右键单击要更改的项目。
-
在显示的菜单上,指向 “显示为”,然后选择所需的选项。
想要在 Teams 中调整状态? 请参阅 在 Microsoft Teams 中更改状态。
步骤 1:将休假时间添加到同事的日历
当你在日历上将时间标记为“外出”时,同事在尝试安排会议时会看到它。 但是,如果你可以在离开时间之前立即提醒每个人,而不影响他们的闲/忙状态或使他们的日历混乱,那不是很好吗? 可以通过将你的信息设置为在其日历上显示为全天事件来执行此操作,但与通常设置为“忙碌”的普通全天事件不同,此全天事件显示为空闲时间。 同事的忙/闲可用性不受影响。
注意: 会议请求设计为在 Outlook 用户之间发送。 若要在 Outlook 中撰写会议请求时查看其他人的日程安排,组织需要使用Microsoft Exchange Server。
-
在“日历”的“ 开始 ”选项卡上,选择“新建会议”。
键盘快捷方式 若要创建新的会议请求,请按 Ctrl+SHIFT+Q。
-
在“ 主题 ”框中键入说明,如果需要,请在“ 位置 ”框中输入位置。
-
在 “开始时间” 和“ 结束时间 ”列表中,选择离开办公室的时间的开始和结束时间。 对于假期,这通常涉及整整几天。 如果是这种情况,请选择“全天事件检查”框。
注意: 默认情况下,Outlook 使用计算机上的当前时区设置进行计划。 如果要根据不同的时区安排离开办公室的时间,请在 “选项” 组中单击“ 时区”。
-
在 “与会者” 组中,对于 “响应选项”,清除下拉按钮中的“请求响应 ”。
-
在 “选项” 组中,对于“ 显示为”,单击下拉列表中的“ 免费 ”。 如果已指定这是全天事件, 则“显示为” 自动设置为 “免费”。
重要:
-
确保“ 显示为” 设置设置为 “免费”。 这允许会议请求收件人接受会议请求并将你的休假时间添加到他们的日历,但不会阻止任何时间在其日历上。 在休假期间,收件人的日历仍会显示免费日程安排。
-
选择全天事件时,活动的开始时间为午夜。 若要避免同事在奇数时间收到警报,请将 “提醒” 设置设置为 “无”。
-
-
键入要与收件人共享的任何信息。
-
将目标收件人添加到“ 收件人 ”行。
-
如果要提醒人们注意你将离开办公室的一系列定期时间,请在 “选项” 组中,选择“定期”,选择定期模式,然后选择“确定”。
-
选择“发送”。
发送此会议请求时,将“显示为”设置为“免费”时,该事件会显示在同事的 Outlook 日历中每天的顶部,这是一个视觉提醒,不会阻止任何工作时间。
注意: 如果未选择“ 全天事件”,事件会显示在时间网格内;它不会出现在当天的顶部。 但是,它仍被标记为空闲时间。
步骤 2:阻止日历上的休假时间
如果按照上一部分中的步骤操作,则你发送的会议请求被标记为空闲时间,以防止在其他人的日历上阻塞时间。 但是,时间也会在你自己的日历上标记为空闲。 你现在需要为自己创建一个额外的约会,以便其他人可以看到你在指定期间没有空。
常见错误是在发送原始请求后打开日历上的会议请求项目,并将 “显示为” 设置从 “免费 ”更改为“ 外出 ”。 但是,执行此操作时,会将更新发送给你发送会议请求的每个人,将 “免费 ”更改为 “外出” ,并取消为避免这样做而采取的步骤。 必须在日历上创建重复约会,并将 “显示为 ”设置设置为 “外出”。
当用户使用 Outlook 日历安排会议和其他事件时,除非你已更改日历的权限以防止这种情况,否则他们可以看到你的可用性。 通常,约会、会议和事件将“显示为”设置为“忙碌”。 还可以创建具有“外出”设置的“显示为”的项目。 设置为 “外出”的项目 被视为与设置为 “忙碌”的项目类似, 某人不应期望你当时有空。 在视觉上,这两种类型不同 : 设置为 “外出”的项目 以紫色显示,设置为 “忙碌 ”的项目由蓝色主题标识。 这种外观差异有助于强调你不可用的原因。 例如,你可能能够移动冲突的 “忙碌” 项目,但你可能无法或不愿意更改 外出项目, 例如假期。
-
在 “日历”的“ 开始 ”选项卡上,选择“新建约会”。
-
在“ 主题 ”框中,键入离开时间的名称。
-
在 “开始时间” 和“ 结束时间”中,选择离开时间开始和结束的日期。
-
选择“全天事件检查”框。
-
将 “显示为” 设置更改为 “外出”。
-
选择“保存并关闭”。
注意: 可以考虑仅) 发送给其他人的初始会议请求从日历中删除 (。 也可以将其保留在日历中,以便在计划更改时使用它轻松发送更新或取消。







