注意: 本文已完成其工作,随后将不再使用。 为防止出现“找不到页面”问题,我们将删除已知无效的链接。 如果创建了指向此页面的链接,请删除这些链接,以便与我们一起为用户提供通畅的 Web 连接。
你可以使用 Skype for Business 从 PowerPoint 内部事先计划联机会议或者在现场立即启动会议。 你需要将麦克风连接到你的电脑,以便你可以和与会者交谈。
这是一项易于访问的功能,因为它使与会者能够直接在共享区域中访问你的演示文稿。 它们可以与演示者一起关注,也可以在演示文稿中按自己的节奏向后或向前导航。 或者,视力受损的与会者可以下载演示文稿,这样她就可以使用一个喜欢的工具(如放大镜或屏幕阅读器)关注。
-
单击 "幻灯片放映" >联机演示> Skype for Business。
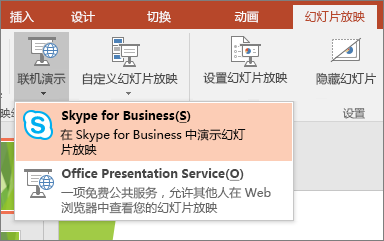
将出现一个对话框,显示活动 Skype for Business 对话和计划 Skype for Business 会议的列表(在30分钟内):
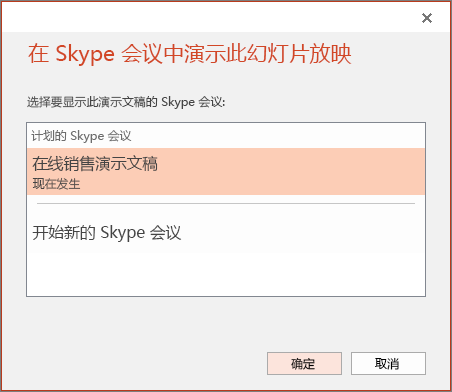
-
在列表中,选择 "已安排的会议" 或 "启动新的会议",然后单击"确定"。
-
在 Skype for Business 中,执行下列操作之一:
-
开始计划的会议。
-
要开始新会议,请通过选择“邀请更多人”

-
在“通过姓名或电话号码邀请”下,从联系人列表中选择联系人,或者在对话框中输入每个姓名,然后单击“选择”。
-
开始演示文稿。
-
-
重要: "联机演示" 功能在 Windows RT 电脑上的 Office 中不可用。 要查看你使用的 Office 是哪个版本?
在 Skype for Business 中使用其他选项的提示:
-
通过单击

-
通过单击

-
通过单击

这些按钮图像会改变颜色。 例如,深灰色意味着您当前未执行活动,但是可以单击它启动一个。 蓝色意味着您正在参与一个活动。 浅灰色意味着您没有该选项的功能。







