当从 Lync Web App 加入 Lync 会议时,请安装插件以从计算机的扬声器或计算机连接的耳机收听会议音频。使用计算机上或耳麦上的麦克风与其他参与者交谈。
如果某个参与者正在共享其视频,即使您的计算机没有摄像机,您也可以在会议窗口中看到该视频。如果的确如此,并且您希望向其他参与者显示您自己,请指向视频图标,并单击“启动我的视频”。
要能够使用计算机的麦克风和扬声器或耳麦,您必须安装插件。如果选择不安装或者您的系统管理员禁用了在会议中使用计算机音频和视频这一功能,您可以使用您的电话连接到会议音频。在您加入会议后,“加入会议音频”对话框将会显示。根据您的系统管理员配置的设置,以下选项的任何组合将会显示。请选择最适合您的选项。
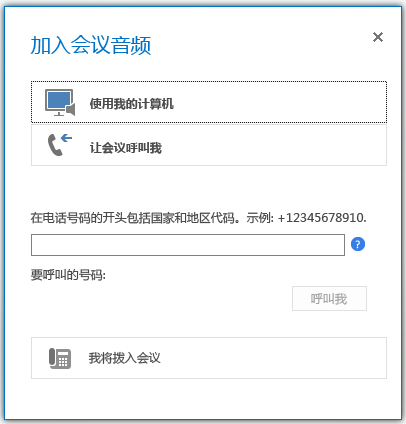
|
使用此选项 |
执行此操作 |
|
使用我的计算机 |
使用计算机的麦克风和扬声器连接到会议音频。 |
|
让会议呼叫我¹ |
让会议拨打您指定的电话号码来呼叫您。 |
|
我将拨入会议 |
使用其中一个显示号码从您的电话拨入会议。 |
¹ 只有当会议组织者的 Lync 帐户启用“企业语音”时,此功能才可用。要了解详细信息,请联系您的技术支持人员。
从您的计算机连接到会议音频和视频后,如果您的组织需要,您用于访问 Internet 的凭据可能需要经过身份验证。在显示的对话框中,键入您的凭据,然后单击“确定”。
加入会议后获取会议音频
如果您安装了该插件并使用计算机加入会议,但是没有连接音频设备,则听不到会议音频。但是,您可以查看参与者视频和所有共享内容。要获取会议音频,请执行下列操作之一:
-
将耳麦或外部麦克风和扬声器连接到您的计算机。然后,指向电话图标,并单击“Lync 呼叫”。
-
指向电话图标,然后单击“新号码”。在“呼叫新电话号码”对话框中,键入电话号码,然后单击“呼叫我”。会议将通过此号码呼叫您¹。
-
从您的电话拨打会议邀请中列出的会议号码,在系统提示时输入会议 ID。
¹ 只有当会议组织者的 Lync 帐户启用企业语音时,此功能才可用。要了解详细信息,请联系您的技术支持人员。注意: 可用的选项将取决于您的技术支持团队为您的帐户启用的内容。







