在 Word 中使文字环绕图片

提示: 视频不以你的语言提供? 请尝试选择隐藏式字幕 
-
选择图片。
-
选择“布局选项”。

-
选择所需布局。
提示: “嵌入型”将图片作为文本放置在段落中。 图片将随着文字的添加或删除而改变位置。 选择其他选项可在页面上移动图片,且文字将排列在图片周围。
有关文字环绕选项和环绕点的详细信息,请参阅文字环绕选项。
可在文档左上角添加图片,并使文字排列在图片周围。
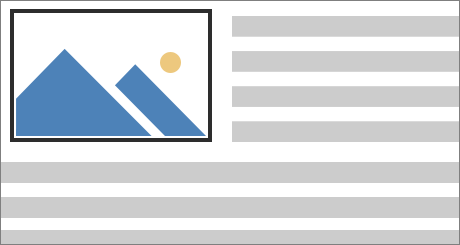
-
选择图片。
-
转到“图片格式”或“格式”>“位置”,并在“带文字环绕的格式”下面选择“顶端居左”。
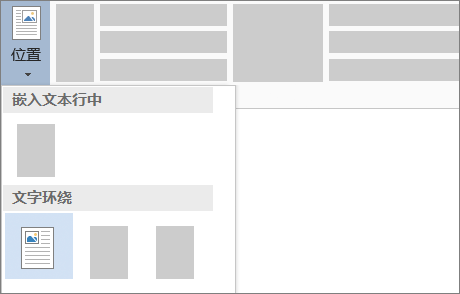
提示: 可在文档内拖动图片,并以喜欢的任何方式将其对齐。 通过选择“格式”>“环绕文字”>“其他布局选项”,对文字环绕进行自定义更改。
可在文档的中间添加图片,并使文字排列在图片周围。
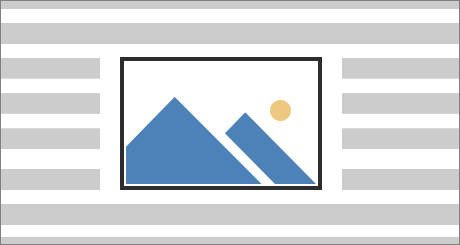
-
选择图片。
-
转到“图片格式”或“格式”>环绕文字”>“四周型”。
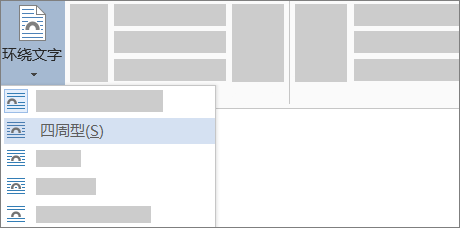
-
单击“位置”>“其他布局选项”。
-
在“位置”选项卡上选择“对齐”,并将下拉字段更改为“居中”。
-
在“相对于”旁边,选择“页面”,然后选择“确定”。
注意: 可在文档内拖动图片,并以喜欢的任何方式将其对齐。 通过单击“格式”>“环绕文字”>“其他布局选项”,对文字环绕进行自定义更改。
可在文档中添加图片,并使图片周围的文本按其形状排列。
提示: 为了获得最佳效果,请选择透明、白色或纯色背景的图片。
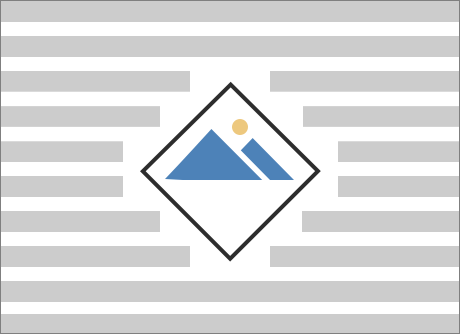
-
选择一张图片并将其拖到页面中间,或者拖到所需的任何位置。
-
转到“图片格式”或“格式”>“环绕文字”>“紧密型环绕”。
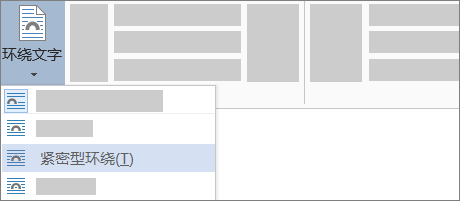
-
在“格式”选项卡上,选择“删除背景”。
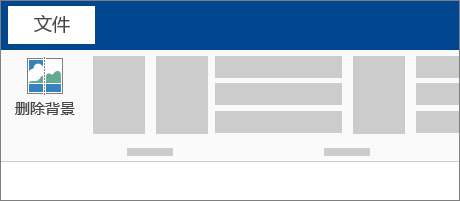
注意: 无法从矢量图片中删除背景。
-
单击图片外的任意位置,以查看文字环绕图片的方式。
微调文字环绕
如果文字和图片之间的距离太大,可手动设置环绕顶点。
-
选择图片,然后转到“图片格式”或“格式”,然后选择“环绕文字”>“编辑环绕点”。
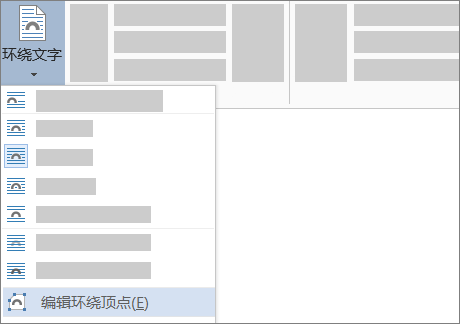
-
拖动黑色环绕顶点使其离图片更近或更远,直到你对其外观满意为止。 拖动红线,创建其他环绕顶点。
有关文字环绕选项和环绕点的详细信息,请参阅文字环绕选项。
插入行中的图片与其在文本中的插入位置紧密相连,并被视作任意文本字符,这种方式即为“嵌入型”。 它们会随周围的文字自动移动。
-
选择图片。
-
转到“图片格式”或“格式”,然后选择“环绕文字”>“嵌入型”。
添加或删除文本时,可以确保照片保持原位不动。
-
选择图片。
-
转到“图片格式”或“格式”,然后选择“环绕文字”>“在页面上固定位置”。
配置环绕图片或绘图对象的文本
-
选择图片或对象。
-
转到“图片格式”或“形状格式”,然后选择“排列”>“环绕文字”。
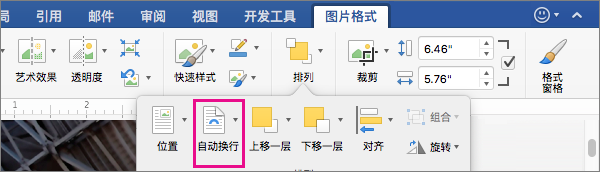
如果窗口宽度足够,Word 将直接在“图片格式”选项卡上显示“环绕文字”。
-
选择要应用的环绕选项。
例如,“嵌入型”、上下型”和“衬于文字下方”。
更改图片或绘图对象相对于文本的位置
-
选择图片或绘图对象。
-
转到“图片格式”或“形状格式”,然后选择“排列”>“位置”。
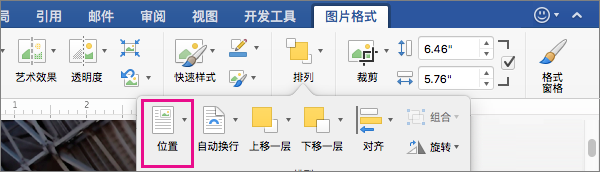
如果窗口宽度足够,Word 将直接在“图片格式”选项卡上显示“位置”。
-
在“位置”菜单上,选择所需的位置类型,或选择“其他布局选项”来选择高级布局选项。
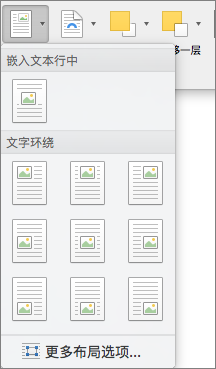
配置环绕表格的文字
-
按 Control + 单击表格,然后选择“表格属性”。
如果在快捷菜单上看不到“表格属性”,请在表格其他部分中按 Control + 单击。
-
在“表格属性”中“文字环绕”下面,选择“环绕。
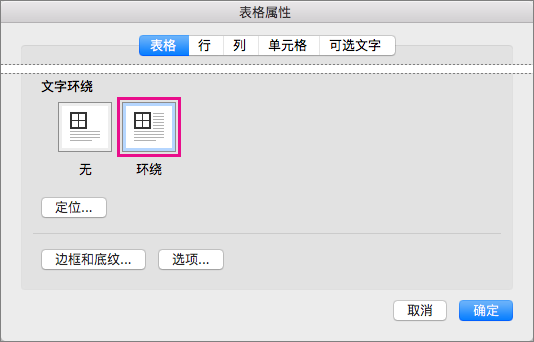
-
如果要更改表格与周围文字的距离,请选择“定位”,然后在“表格位置”中,在“距周围文字”下面设置度量值。
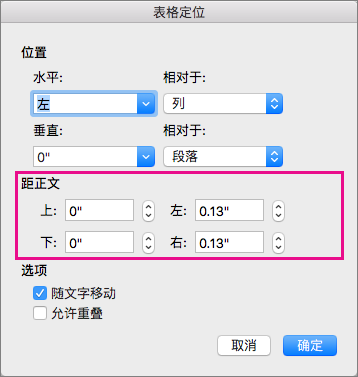
Word 网页版的图像有一组有限的文字环绕选项。
-
插入并选择图片。
-
转到“图片工具”>“格式”>“环绕文字”。
-
选择一种布局。
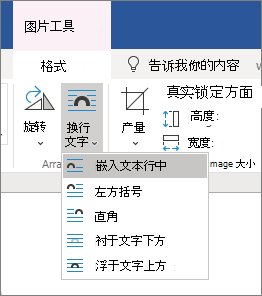
如果在使用 Word 网页版 时将图片插入文档,则可以剪切并粘贴图片以将其移动到文档中,并且可以将段落格式(如垂直间距和居中)应用到文档中。 但是,如果图片在页面上具有文字环绕或固定位置,则无法移动在使用桌面版 Word 时插入的图片。
如果发现无法更改图片,并且拥有桌面版 Word,请选择“在 Word 中打开”,以在 Word 中打开文档并对其布局进行更改。
完成后,按 Ctrl+S 将文档保存到其原始位置。 然后,可以在 Word 网页版 中再次打开文档,并继续编辑。 Word 网页版 将保留在 Word 桌面版中应用的布局设置。







