默认情况下,Access 窗体上的控件将停留在窗体的左上角,在调整窗体大小时不会调整大小。 若要更改此行为,可以使用 定位 命令。 例如,可以配置文本框,使其在窗体变大时向右向下拉伸。 这使你可以在 控件中查看更多文本。
本文内容
定位控件
-
在导航窗格中,右键单击要更改的窗体,然后单击“ 布局视图”。
-
在窗体中,单击要对其应用定位行为的控件。
-
在“ 排列 ”选项卡上的“ 位置 ”组中,单击“ 定位”。
-
单击所需选项。
定位选项
定位选项
调整窗体大小时控件的行为
左上角 (默认)
控件定位到窗体的左上角,并且不会更改大小。
向下拉伸
控件定位到窗体的左上角,并向下拉伸以填充可用空间。
左下角
控件定位到窗体的左下角,并且不会更改大小。
跨顶部拉伸
控件定位到窗体的左上角,并水平拉伸以填充可用空间。
向下伸展和跨过
控件定位到窗体的左上角,并向下和跨行以填充可用空间。
跨底部拉伸
控件定位到窗体的左下角,并水平拉伸以填充可用空间。
右上角
控件定位到窗体的右上角,并且不会更改大小。
向下和向右拉伸
控件定位到窗体的右上角,并垂直拉伸以填充可用空间。
右下角
控件定位到窗体的右下角,并且不会更改大小。
注意:
-
如果窗体的 Orientation 属性设置为 从右到左,则“拉伸”命令的默认定位点是窗体的右侧而不是左侧。
-
如果为控件指定其中一个“拉伸”选项,则控件永远不会小于控件的 Width 和 Height 属性中指定的尺寸。
-
若要在调整窗体大小时停止控件的拉伸、收缩或移动,请将控件的定位选项设置回默认值“ 左上角”。
注意:
-
如果已将 Access 配置为将对象显示为重叠窗口而不是选项卡式文档,则当您 (调整窗体窗口大小时,或者,如果窗体最大化,则当您) 调整 Access 窗口的大小时,选择的定位行为可见。 如果已将数据库设置为将对象显示为文档选项卡 (默认设置) ,则只有在调整 Access 窗口大小时,所选的定位行为才可见。
如何实现设置文档窗口选项?
-
在“文件”选项卡上的“帮助”下,单击“选项”。
-
单击“当前数据库”。
-
在“应用程序选项”下的“文档窗口选项”下,选择“重叠的窗口”或“选项卡式文档”。
-
提示: 在“设计视图”中,确保窗体的大小已调整,以便控件下方和右侧的空设计网格空间最少。 这有助于确保控件将定位并拉伸到窗体窗口的下边缘和右边缘。 此外,将每个拉伸控件的宽度和高度设置为在正常情况下使用的最小大小。
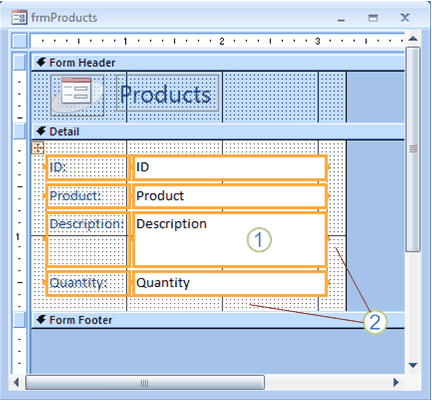
1. “ 说明 ”文本框已设置为向下和跨行,并且已设置为其最小可用大小。
2. 表单设计网格的大小已缩小,因此只剩下少量空白。
注意: 在调整窗体设计网格的大小之前,可能需要移动窗体上的其他控件 (尤其是窗体页眉或页脚) 中的项。
使用布局时的特殊注意事项
布局是一个类似表格的网格,可用于在窗体上对齐多个控件。 布局在任何数据库中都很有用,因为它们允许你同时快速对齐和定位控件组,而无需首先选择每个控件。 使用“创建”选项卡的“ 窗体 ”组中的一个快速创建工具 创建 表单时,默认情况下,Access 会在布局中显示字段。
布局有两种:堆积布局和表格布局。 在单项窗体 (Default View 属性设置为 “单窗体) ”的窗体上,Access 默认使用堆叠布局。 在堆积布局中,定位功能可垂直和水平移动和拉伸控件。
在多项目窗体 (默认视图 属性设置为 连续窗体) ,Access 默认使用表格布局。 在表格布局中,定位功能仅垂直移动和拉伸控件。 例如, “向下拉伸”和“跨定位 点”选项仅会导致控件跨行,而不是向下拉伸。
每个布局中只能指定一个控件的定位点。 根据下表,将自动设置布局中其他控件的定位:
|
定位选项 |
同一控件布局中其他控件的自动设置 |
|
|
堆积布局 |
表格布局 |
|
|
左上角 (默认) |
所有其他控件都设置为 左上角。 |
所有其他控件都设置为 左上角。 |
|
向下拉伸 |
上面的控件设置为 左上角。 下面的控件设置为 左下角。 |
所有其他控件都设置为 Stretch Down。 |
|
左下角 |
所有其他控件都设置为 左下角。 |
所有其他控件都设置为 左下角。 |
|
跨顶部拉伸 |
所有其他控件都设置为 “跨顶部拉伸”。 |
左侧的控件设置为 左上角。 右侧的控件设置为 右上角。 |
|
向下伸展和跨过 |
上面的控件设置为 “跨顶部拉伸”。 下面的控件设置为 “跨底部拉伸”。 |
左侧的控件设置为 “向下延伸”。 右侧的控件设置为“ 向下拉伸”和“向右延伸”。 |
|
跨底部拉伸 |
所有其他控件都设置为 “跨底部拉伸”。 |
左侧的控件设置为 左下角。 右侧的控件设置为 右下角。 |
|
右上角 |
所有其他控件都设置为 右上角。 |
所有其他控件都设置为 右上角。 |
|
向下和向右拉伸 |
上述控件设置为 右上角。 下面的控件设置为 右下角。 |
所有其他控件都设置为 “向下拉伸”和“向右延伸”。 |
|
右下角 |
所有其他控件都设置为 右下角。 |
所有其他控件都设置为 右下角。 |
注意: 根据窗体的设计,可能需要从控件布局中删除控件,以实现所需的定位行为。 若要从控件布局中删除控件,当报表在“设计”视图中打开时,选择要从布局中删除的控件,然后在“ 排列 ”选项卡上的“ 表 ”组中,单击“ 删除布局”。







