本主题提供有关如何使电子邮件可访问和解锁内容的分步说明,包括残障人士。
例如,你将了解如何在撰写电子邮件时使用辅助功能检查器来解决辅助功能问题。 你还将了解如何向图像添加替换文字,以便使用屏幕阅读器的用户能够收听图像的全部内容。 在发送电子邮件之前,还可以了解如何使用字体、颜色和样式来最大程度地提高电子邮件的包容性。
本主题内容
在 Outlook 上工作时检查辅助功能
辅助功能检查器是一种工具,用于审查内容并标记遇到的辅助功能问题。 它解释了为什么每个问题都可能是残障人士的潜在问题。 辅助功能检查器还建议如何解决出现的问题。
在 Outlook 中,撰写电子邮件时,辅助功能检查器会自动在后台运行。 如果辅助功能检查器检测到辅助功能问题,邮件提示将提供方便的微移,以在发送电子邮件之前查看和更正问题。


在 Outlook 中,可以定义辅助功能通知和辅助功能检查器的工作方式。 选择“文件 > 选项 ”> “辅助功能 ”,然后选择是要在工作时、在某些情况下还是仅在手动启动辅助功能检查器时通过邮件提示查看辅助功能通知。
默认选项是在某些情况下显示辅助功能通知。 如果检测到任何辅助功能问题,将显示一个邮件提示,指导你查看建议并解决问题。
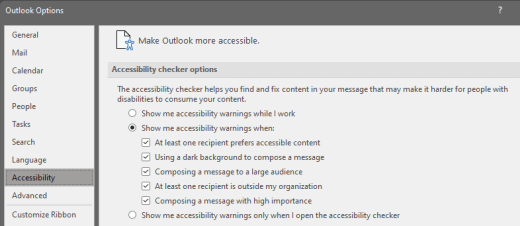
可使用以下选项:
-
在工作时显示辅助功能警告
-
在以下情况显示辅助功能警告:
-
至少一位收件人更喜欢易于访问的内容
-
使用深色背景撰写消息。 如果在启用了深色模式的黑色主题中进行创作 (这是此主题的默认模式),则辅助功能检查器将运行,但仅在文本对比度不足时显示通知。 任何其他问题仍会显示在 “辅助功能 ”窗格中,但不会显示邮件提示。
-
撰写面向大量受众的消息
-
至少有一位收件人在我的组织外
-
撰写高重要性的消息
-
-
仅在打开辅助功能检查器时显示辅助功能警告
若要手动启动辅助功能检查器,请选择“ 查看 > 检查辅助功能”。 “ 辅助功能 ”窗格随即打开,你现在可以查看和修复辅助功能问题。 有关详细信息,请转到使用辅助功能检查器改进辅助功能。
避免使用表
通常,如果可能,请避免使用表,并用其他方式显示数据,例如带有标题和横幅的段落。 对于使用“放大镜”的用户来说,宽度固定的表可能难以阅读,因为此类表强制将内容设置为特定大小。 这使得字体非常小,这迫使放大镜用户水平滚动,尤其是在移动设备上。
如果必须使用表,请遵循以下准则,确保表尽可能易于访问:
-
避免使用固定宽度表。
-
请确保表在所有设备(包括手机和平板电脑)上正确呈现。
-
如果表中有超链接,请编辑链接文本,使其有意义,并且不会中断句中。
-
确保使用放大镜轻松阅读电子邮件。 例如,将电子邮件草稿发送给自己并在移动设备上查看,以确保用户无需在手机上水平滚动电子邮件。
使用表标题
屏幕阅读器通过对表格单元格进行计数,持续跟踪它们在表中的位置。 如果一个表嵌套在另一个表内,或者对某个单元格进行合并或拆分,屏幕阅读器将失去计数,且无法提供之后有关表的有用信息。 表中的空白单元格也可能会误导使用屏幕阅读器的用户认为表中没有其他内容。 仅对数据使用简单的表结构,并指定列标题信息。 屏幕阅读器还会使用标题信息来识别行和列。
若要确保表不包含拆分单元格、合并单元格或嵌套表,请使用 辅助功能检查器。
-
将光标置于表中的任意位置。
-
在“ 表格设计 ”选项卡上的“ 表格样式选项” 组中,选中“ 标题行 ”复选框。
-
键入列标题。
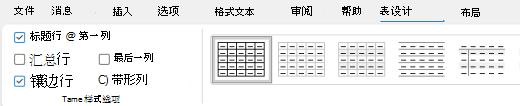
使用内置的标题和样式
标题旨在通过视觉和辅助技术进行扫描。 理想情况下,标题说明电子邮件部分的用途。 使用内置标题样式并创建描述性标题文本,使屏幕阅读器用户能够更轻松地确定消息的结构并导航标题。
按规定的逻辑顺序整理标题。 例如,使用 “标题 1”,然后使用“标题 2”。 将电子邮件中的信息整理成小块。 理想情况下,每个标题中只包含几个段落。
有关如何使用标题和样式的分步说明,请转到使用样式设置电子邮件格式。
创建段落横幅
除了使用标题来组织电子邮件中的内容外,还可以创建段落横幅。 在段落横幅中,背景色块延伸到电子邮件的宽度,并突出显示横幅中的文本。 这是用于组织和分隔内容的表的绝佳替代方法。
-
选择横幅文本。
-
选择“设置文本格式”选项卡。
-
在 “段落 ”组中,选择“

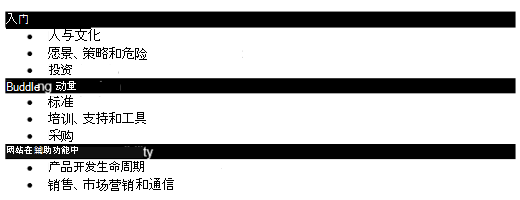
向视觉对象中添加替换文字
替换文字可帮助看不到屏幕的用户了解图像、形状、SmartArt 图形、图表和其他视觉对象中的重要内容。 在替换文字中,简要描述图像并提及其意图。 屏幕阅读器阅读文本,以便向看不到图像的用户描述图像。
有关如何添加替换文字的分步说明,请转到 向形状、图片、图表、SmartArt 图形或其他对象添加可选文字。
有关如何编写替换文字的详细信息,请转到编写有效替换文字需要知道的一切。 可视内容包括图片、SmartArt 图形、形状、组、图表、嵌入对象、墨迹和视频。
若要查找缺失的可选文字,请使用辅助功能检查器。
注意:
-
对于音频和视频内容,除了替换文字外,还包括为失聪或有听力困难的人提供隐藏式字幕。
-
避免将在图像中使用文字作为传达重要信息的唯一方法。 如果必须使用包含文本的图像,请在电子邮件中重复该文本。
添加可访问的超链接文本和屏幕提示
使用屏幕阅读器的用户有时会浏览链接列表。 链接应准确清晰地传达有关所指向目标的信息。 例如,避免使用链接文本,例如“单击此处”、“查看此页面”、“转到此处”或“了解详细信息”。 请改为包含目标页面的完整标题。 还可添加屏幕提示,将鼠标悬停在包含超链接的文本或图像上时,将显示该屏幕提示。
提示: 如果超链接的目标页面上的标题准确总结了页面上的内容,请将其用于超链接文本。 例如,此超链接文本与目标页上的标题匹配: 使用 Microsoft 模板创建更多内容。
有关如何创建超链接和屏幕提示的分步说明,请转到创建或编辑超链接。
使用易于访问的字体格式和颜色
可访问的字体不会排除或减慢阅读电子邮件的任何人的阅读速度,包括弱视或阅读障碍者或盲人。 正确的字体可提高电子邮件的易读性和可读性。
有关如何更改默认字体的说明,请转到在 Outlook 中更改或设置默认字体。
使用易于访问的字体格式
若要降低阅读负载,请选择熟悉的无衬线字体,例如 Arial 或 Calibri。 避免使用全大写字母以及过多的斜体或下划线。
有视力障碍的人可能会错过特定颜色传达的含义。 例如,为颜色编码的超链接文本添加下划线,以便色盲用户在无法看到颜色的情况下也可知道该文本是超链接文本。 对于标题,请考虑使用粗体或较大的字体。
-
选择文本。
-
选择“设置文本格式”选项卡。
-
在提供了字体类型、字号、样式和颜色选项的“字体”组中,选择格式选项。
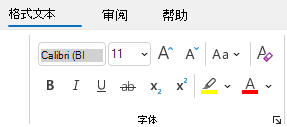
使用易于访问的字体颜色
电子邮件中的文本应在高对比度模式下可读。 例如,使用亮色或色谱对侧的高对比度配色方案。 例如,黑白方案有助于色盲人士区分文本和形状。
若要确保文本在高对比度模式下显示良好,请使用字体颜色的 “自动 ”设置。 若要查找颜色对比度不足的内容,请使用辅助功能检查器。
-
选择文本。
-
选择“ 消息”。
-
在 “字体 ”组中,选择“

-
选择“自动”。
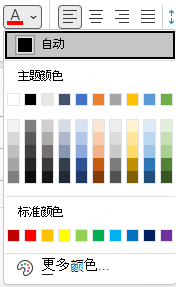
创建辅助列表
若要使屏幕阅读器更轻松地阅读你的电子邮件,请将电子邮件中的信息组织成小块,例如项目符号列表或编号列表。
有关如何创建列表的分步说明,请转到向邮件添加编号列表或项目符号列表。
调整句子与段落之间的间距
阅读障碍者称看到页面上的文字“游移混杂”(某一行文字挤入下一行)。 还经常看到文字重叠或变形。 若要减少阅读负载,可以增加句子和段落之间的空白。
-
选择文本。
-
选择“设置文本格式”选项卡。
-
在 “段落” 组中的组右下角,选择对话框启动器按钮以展开组。 “段落”对话框将打开,其中显示了“缩进和间距”选项卡。
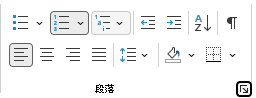
-
在“ 间距”下,选择所需的间距选项,然后选择“ 确定”。
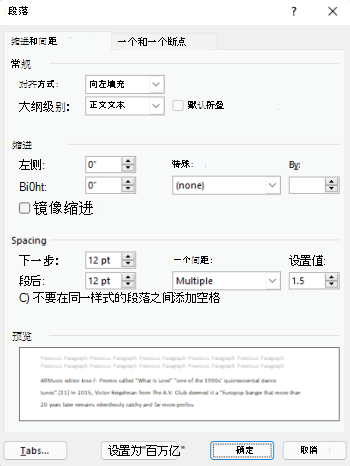
请求可访问的电子邮件
让发送电子邮件的用户知道你希望接收可访问的内容。
-
若要在 Web 上转到帐户详细信息,请在 Outlook 中选择 “文件 > 信息”,然后在 “帐户设置”中,单击“ 访问 Web 上的此帐户”下的链接。 Outlook 网页版 将在浏览器中打开。
-
在 Outlook 网页版 中,若要转到 “辅助功能设置”,请选择“

-
若要请求易于访问的内容,请选择“请求发件人发送易于访问的内容”复选框。 然后关闭 “设置” 窗口。
使用 沉浸式阅读器 测试辅助功能
尝试使用沉浸式阅读器阅读电子邮件,以检查它的声音。
-
在电子邮件中,选择“邮件 > 沉浸式阅读器”。
-
在“沉浸式阅读器”选项卡上,选择“大声朗读”。
-
若要退出沉浸式阅读器,请选择“关闭沉浸式阅读器”。
另请参阅
本主题内容
使 Outlook 电子邮件易于访问的最佳做法
下表包含创建残障人士可访问 Outlook 电子邮件的主要最佳做法。
|
要修复的内容 |
修复原因 |
修复方法 |
|---|---|---|
|
避免常见的辅助功能问题,例如缺少可选文字 (替换文字) 和低对比度颜色。 |
让每个人都能够轻松阅读Outlook 电子邮件。 |
|
|
如果必须使用表,请仅为数据创建简单的表结构,并指定列标题信息。 |
屏幕阅读器通过对表格单元格进行计数,持续跟踪它们在表中的位置。 屏幕阅读器还会使用标题信息来识别行和列。 |
|
|
包括带任意视觉对象的可选文字。 |
可选文字可帮助看不见屏幕的用户了解图像和其他视觉对象中的重要内容。 |
|
|
添加有意义的超链接文本和屏幕提示。 |
使用屏幕阅读器的用户有时会浏览链接列表。 |
|
|
对文本和背景色使用足够高的对比度。 |
文本和背景之间的强烈对比度使视力低下或色盲的人更容易查看和使用内容。 |
|
|
确保颜色不是传达信息的唯一方式。 |
失明、弱视或色盲用户可能会遗漏特定颜色传达的含义。 |
|
|
使用字体格式和内置列表。 |
将电子邮件中的信息整理和构造为易于阅读、导航和浏览的小单元。 |
|
|
使用较大的字号(11 磅或更大)、无衬线字体和充足的空白区域。 |
若要减少阅读负载,请使用熟悉的无衬线字体,例如 Arial 或 Calibri。 患有失读症的人在感知文本时对于辨认字母和单词存在困难。 |
在 Outlook 上工作时检查辅助功能
辅助功能检查器是一种工具,用于审查内容并标记遇到的辅助功能问题。 它解释了为什么每个问题都可能是残障人士的潜在问题。 辅助功能检查器还建议如何解决出现的问题。
在 Outlook 中,撰写电子邮件时,辅助功能检查器会自动在后台运行。
-
在 Outlook 中,写入或答复电子邮件时,选择 检查辅助功能。 如果在工具栏上看不到该按钮,则需要手动添加该按钮。 选择 “ (”) > “自定义”工具栏查看更多项。 然后将“检查辅助功能”按钮拖放到工具栏。
提示: 在 Outlook 中,还可以从消息窗口顶部的消息提示中访问辅助功能检查器。 如果其中一个邮件收件人已设置接收辅助功能消息的首选项,则会出现辅助功能提示。
“辅助功能”窗格随即打开。 它将辅助功能问题分为警告、错误和提示。 有关分类的详细信息,请转到辅助功能检查器的规则。
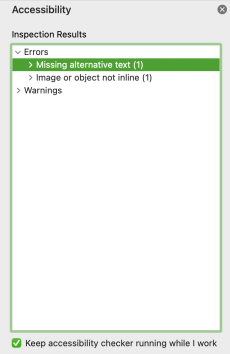
-
若要查看和解决结果,请选择一个类别和一个问题。 在所选问题下,你将找到受此问题影响的所有项和对象。 选择一项或对象,了解为何应修复此问题以及更改内容所需的步骤。
避免使用表
通常,如果可能,请避免使用表,并用其他方式显示数据,例如带有标题和横幅的段落。 对于使用“放大镜”的用户来说,宽度固定的表可能难以阅读,因为此类表强制将内容设置为特定大小。 这使得字体非常小,这迫使放大镜用户水平滚动,尤其是在移动设备上。
如果必须使用表,请遵循以下准则,确保表尽可能易于访问:
-
避免使用固定宽度表。
-
请确保表在所有设备(包括手机和平板电脑)上正确呈现。
-
如果表中有超链接,请编辑链接文本,使其有意义,并且不会中断句中。
-
确保使用放大镜轻松阅读电子邮件。 例如,将电子邮件草稿发送给自己并在移动设备上查看,以确保用户无需在手机上水平滚动电子邮件。
使用表标题
屏幕阅读器通过对表格单元格进行计数,持续跟踪它们在表中的位置。 如果一个表嵌套在另一个表内,或者对某个单元格进行合并或拆分,屏幕阅读器将失去计数,且无法提供之后有关表的有用信息。 表中的空白单元格也可能会误导使用屏幕阅读器的用户认为表中没有其他内容。 仅对数据使用简单的表结构,并指定列标题信息。 屏幕阅读器还会使用标题信息来识别行和列。
若要确保表不包含拆分单元格、合并单元格或嵌套表,请使用 辅助功能检查器。
在表中指定标题行:
-
将光标置于表中的任意位置。
-
在“ 表设计 ”选项卡上,选中“ 标题行 ”复选框。
-
键入列标题。
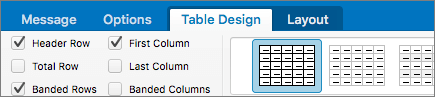
向视觉对象中添加替换文字
替换文字可帮助无法看见屏幕的用户了解图像和其他视觉对象中的重要内容。 屏幕阅读器阅读文本,以便向看不到图像的用户描述图像。 编写替换文字时,请简要描述图像并提及其意图。
有关如何向视觉对象添加替换文字的分步说明,请转到 向形状、图片、图表、SmartArt 图形或其他对象添加可选文字。
有关如何编写替换文字的详细信息,请转到编写有效替换文字需要知道的一切。 可视内容包括图片、SmartArt 图形、形状、组、图表、嵌入对象、墨迹和视频。
若要查找缺失的可选文字,请使用辅助功能检查器。
注意:
-
对于音频和视频内容,除了替换文字外,还包括为失聪或有听力困难的人提供隐藏式字幕。
-
避免将在图像中使用文字作为传达重要信息的唯一方法。 如果必须使用包含文本的图像,请在电子邮件中重复该文本。
添加可访问的超链接文本和屏幕提示
使用屏幕阅读器的用户有时会浏览链接列表。 链接应准确清晰地传达有关所指向目标的信息。 例如,避免使用链接文本,例如“单击此处”、“查看此页面”、“转到此处”或“了解详细信息”。 请改为包含目标页面的完整标题。 还可添加屏幕提示,将鼠标悬停在包含超链接的文本或图像上时,将显示该屏幕提示。
-
选择要向其添加超链接的文本,右键单击文本,然后选择“ 链接”。 所选文本会出现在“要显示的文本”框中。 这是超链接文本。
-
如有必要,更改超链接文本。
-
在“地址”框中,键入目标 URL。
-
选择“屏幕提示”按钮,并在“屏幕提示文字”框中键入屏幕提示。
提示: 如果超链接的目标页面上的标题准确总结了页面上的内容,请将其用于超链接文本。 例如,此超链接文本与目标页上的标题匹配: 使用 Microsoft 模板创建更多内容。
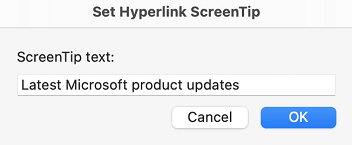
使用易于访问的字体格式
可访问的字体不会排除或减慢阅读电子邮件的任何人的阅读速度,包括弱视或阅读障碍者或盲人。 正确的字体可提高电子邮件的易读性和可读性。
选择熟悉的无衬线字体,例如 Arial 或 Calibri。 避免使用全大写字母以及过多的斜体或下划线。
失明、弱视或色盲用户可能会遗漏特定颜色传达的含义。 例如,为颜色编码的超链接文本添加下划线,以便色盲用户在无法看到颜色的情况下也可知道该文本是超链接文本。 对于标题,请考虑使用粗体或较大的字体。
-
选择文本。
-
在提供字体类型、大小、样式和颜色选项的格式功能区中,选择格式设置选项。

使用易于访问的字体颜色
电子邮件中的文本应在高对比度模式下可读,以便每个人(包括视觉障碍人士)都能很好地看到它。
例如,使用亮色或色谱对侧的高对比度配色方案。 黑白方案有助于色盲人士区分颜色。
若要查找颜色对比度不足的内容,请使用辅助功能检查器。
若要确保文本在高对比度模式下显示良好,请使用字体颜色的 “自动 ”设置。
-
选择文本。
-
选择 “邮件 ”>“字体颜色”。
-
选择“自动”。
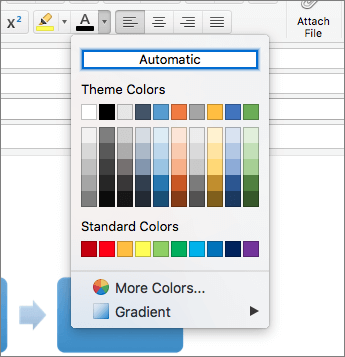
创建辅助列表
若要使屏幕阅读器更轻松地阅读你的电子邮件,请将电子邮件中的信息组织成小块,例如项目符号列表或排序列表。
使用项目符号列表
使用“项目符号”按钮创建项目符号列表。
-
将光标置于电子邮件中的任意位置。
-
选择“邮件”选项卡。
-
在“段落”组中,选择“项目符号”按钮。
-
在项目符号列表中键入每个项目符号项。
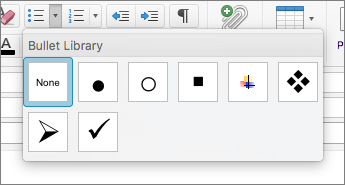
使用编号列表
使用“编号”按钮创建编号列表。
-
将光标置于电子邮件中的任意位置。
-
选择“邮件”选项卡。
-
在“段落”组中,选择“编号”按钮。
-
在编号列表中键入每个步骤。
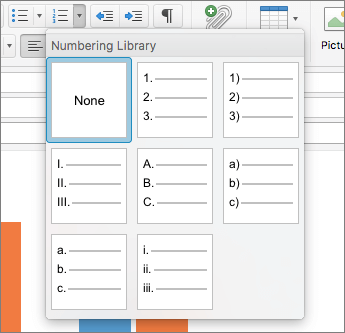
调整句子与段落之间的间距
阅读障碍者称看到页面上的文字“游移混杂”(某一行文字挤入下一行)。 还经常看到文字重叠或变形。
若要减少阅读负载,可以增加句子和段落之间的空白。
-
选择文本,右键单击它,然后选择“段落”。
“段落”对话框将打开,其中显示了“缩进和间距”选项卡。
-
在“ 间距”下,选择所需的间距选项,然后按 “确定”。
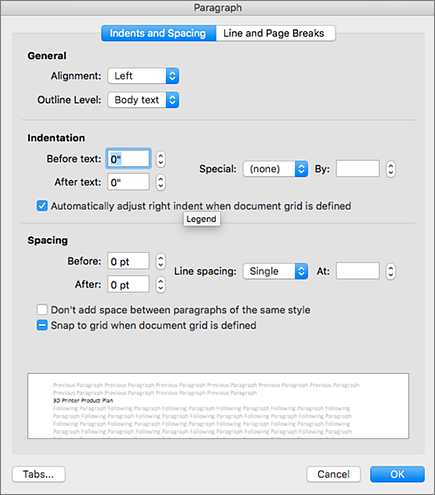
另请参阅
本主题内容
使 Outlook 电子邮件易于访问的最佳做法
下表列出了创建残疾人士易于访问的 Outlook iOS 电子邮件的主要最佳做法。
|
要修复的内容 |
修复原因 |
修复方法 |
|---|---|---|
|
在视觉对象中包括可选文本。 |
可选文字可帮助看不见屏幕的用户了解图像和其他视觉对象中的重要内容。 |
|
|
添加表达某种意义的超链接文本。 |
使用屏幕阅读器的用户有时会浏览链接列表。 |
|
|
使用内置列表。 |
将电子邮件中的信息整理和构造为易于阅读、导航和浏览的小单元。 |
向视觉对象添加可选文字
替换文字可帮助看不到屏幕的用户了解图像、形状、SmartArt 图形、图表和其他视觉对象中的重要内容。 在替换文字中,简要描述图像并提及其意图。 屏幕阅读器阅读文本,以便向看不到图像的用户描述图像。
避免将在图像中使用文字作为传达重要信息的唯一方法。 如果必须使用包含文本的图像,请在电子邮件中重复该文本。
要撰写优秀的替换文字,请确保以简练而没有歧义的方式表达图像的内容和用途。 替换文字最多使用一两个短句,大多数时候几个精心挑选的词语就能起到作用。 请勿重复使用图像周围环绕的文字内容作为替换文字,也不要使用表示图像的短语,例如“一张图”或“一幅图像”。
有关如何编写替换文字的详细信息,请转到编写有效替换文字需要知道的一切。
-
在正在撰写的电子邮件中,点击图像以将其选中并打开上下文菜单。
-
在上下文菜单中,向左轻扫,然后选择“替换文字”。
-
键入该图像的替换文字。
提示: 在第一行中包含最重要的信息,并尽可能简洁。
-
准备就绪后,选择“确定”。
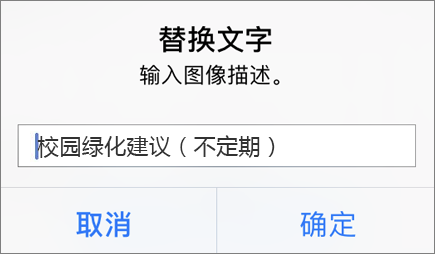
添加可访问的超链接文本
使用屏幕阅读器的用户有时会浏览链接列表。 链接应准确清晰地传达有关所指向目标的信息。 例如,避免使用链接文本,例如“单击此处”、“查看此页面”、“转到此处”或“了解详细信息”。 请改为包含目标页面的完整标题。
提示: 如果超链接的目标页面上的标题准确总结了页面上的内容,请将其用于超链接文本。 例如,此超链接文本与目标页上的标题匹配:使用 Microsoft 模板创建更多内容。
-
在正在撰写的电子邮件中,选择要插入超链接的文本片段。
-
如有必要,请双击所选文本以打开上下文菜单。
-
在上下文菜单中,向左轻扫,然后选择“添加链接”。
-
如果要更改超链接文本,请在“文本”字段中键入新 文本 。
-
在 “链接” 字段中,键入或粘贴目标 URL。
-
若要插入超链接,请选择“

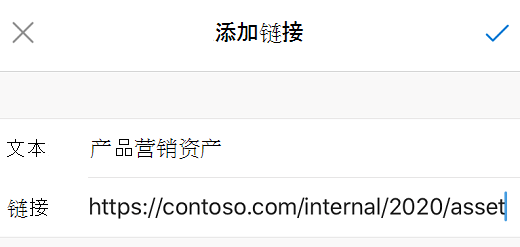
创建辅助列表
若要使屏幕阅读器更轻松地阅读电子邮件,请将其中的信息组织成小块,例如项目符号列表或编号列表。
设计列表,以便无需在列表中间添加没有项目符号或数字的纯段落。 如果列表按纯段落划分,某些屏幕阅读器可能会报错列表项数。 此外,用户可能会在列表中间听到他们正在离开列表。
-
在正在撰写的电子邮件中,将光标置于要创建列表的位置。
-
在屏幕键盘上方的工具栏中,选择“

-
在文本格式菜单中,选择“


-
键入列表项文本,然后选择“ 返回”。 将添加新列表项。 对要添加的每个列表项重复此步骤。
另请参阅
本主题内容
使 Outlook 电子邮件易于访问的最佳做法
下表包含创建残障人士可访问的 Outlook for Android 电子邮件的主要最佳做法。
|
要修复的内容 |
修复原因 |
修复方法 |
|---|---|---|
|
在视觉对象中包括可选文本。 |
可选文字可帮助看不见屏幕的用户了解图像和其他视觉对象中的重要内容。 |
|
|
添加表达某种意义的超链接文本。 |
使用屏幕阅读器的用户有时会浏览链接列表。 |
|
|
使用内置列表。 |
将电子邮件中的信息整理和构造为易于阅读、导航和浏览的小单元。 |
向视觉对象添加可选文字
替换文字可帮助看不到屏幕的用户了解图像、形状、SmartArt 图形、图表和其他视觉对象中的重要内容。 在替换文字中,简要描述图像并提及其意图。 屏幕阅读器阅读文本,以便向看不到图像的用户描述图像。
避免将在图像中使用文字作为传达重要信息的唯一方法。 如果必须使用包含文本的图像,请在电子邮件中重复该文本。
要撰写优秀的替换文字,请确保以简练而没有歧义的方式表达图像的内容和用途。 替换文字最多使用一两个短句,大多数时候几个精心挑选的词语就能起到作用。 请勿重复使用图像周围环绕的文字内容作为替换文字,也不要使用表示图像的短语,例如“一张图”或“一幅图像”。
有关如何编写替换文字的详细信息,请转到编写有效替换文字需要知道的一切。
-
在正在撰写的电子邮件中,点击并按住图像以打开上下文菜单。
-
在上下文菜单中,选择 “替换文字”。
-
键入该图像的替换文字。
提示: 在第一行中包含最重要的信息,并尽可能简洁。
-
准备就绪后,选择“保存”。
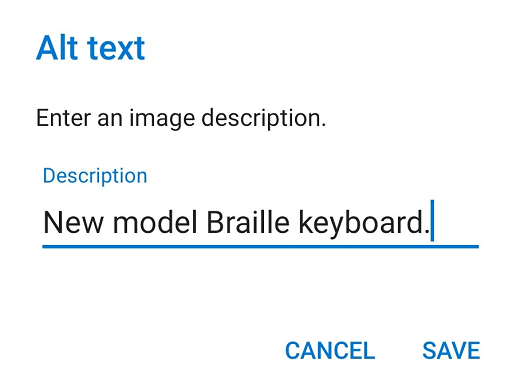
添加可访问的超链接文本
使用屏幕阅读器的用户有时会浏览链接列表。 链接应准确清晰地传达有关所指向目标的信息。 例如,避免使用链接文本,例如“单击此处”、“查看此页面”、“转到此处”或“了解详细信息”。 请改为包含目标页面的完整标题。
提示: 如果超链接的目标页面上的标题准确总结了页面上的内容,请将其用于超链接文本。 例如,此超链接文本与目标页上的标题匹配:使用 Microsoft 模板创建更多内容。
-
在正在撰写的电子邮件中,选择要在其中添加超链接的文本片段。 此时将打开上下文菜单。
-
在上下文菜单中,选择“ 添加链接”。
-
如果要更改超链接文本,请在“ 要显示文本的文本”字段中键入新文本。
-
在 “链接文本”字段中,键入或粘贴目标 URL。
-
若要插入超链接,请选择“保存”。
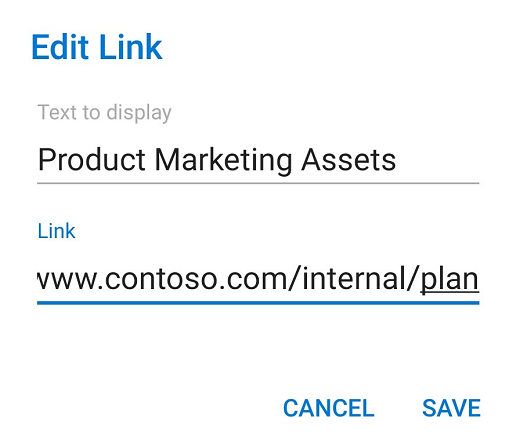
创建辅助列表
若要使屏幕阅读器更轻松地阅读电子邮件,请将其中的信息组织成小块,例如项目符号列表或编号列表。
设计列表,以便无需在列表中间添加没有项目符号或数字的纯段落。 如果列表按纯段落划分,某些屏幕阅读器可能会报错列表项数。 此外,用户可能会在列表中间听到他们正在离开列表。
-
在正在撰写的电子邮件中,将光标置于要创建列表的位置。
-
在屏幕键盘上方的工具栏中,选择“

-
在文本格式菜单中,选择


-
键入列表项文本,然后选择“

另请参阅
本主题内容
使 Outlook 电子邮件易于访问的最佳做法
下表包含创建残障人士可访问 Outlook 网页版 电子邮件的主要最佳做法。
|
要修复的内容 |
修复原因 |
修复方法 |
|---|---|---|
|
避免常见的辅助功能问题,例如缺少可选文字 (替换文字) 和低对比度颜色。 |
让每个人都能够轻松阅读你的电子邮件。 |
|
|
如果需要使用表,请仅为数据创建简单的表结构,并指定列标题信息。 |
屏幕阅读器通过对表格单元格进行计数,持续跟踪它们在表中的位置。 |
|
|
使用内置的标题和样式。 |
若要使屏幕阅读器更轻松地阅读电子邮件,请使用逻辑标题顺序和 Outlook 中的内置格式设置工具。 |
|
|
包括带任意视觉对象的可选文字。 |
替换文字可帮助无法看见屏幕的用户了解图像和其他视觉对象中的重要内容。 |
|
|
添加表达某种意义的超链接文本。 |
使用屏幕阅读器的用户有时会浏览链接列表。 |
|
|
确保颜色不是传达信息的唯一方式。 |
失明、弱视或色盲用户可能会遗漏特定颜色传达的含义。 |
|
|
对文本和背景色使用足够高的对比度。 |
电子邮件中的文本在“高对比度”模式下应易于阅读,以便所有人(包括视觉障碍的人士)都可以清楚地查看文本。 |
|
|
使用较大的字号(11 磅或更大)、无衬线字体和充足的空白区域。 |
阅读障碍者称看到页面上的文字“游移混杂”(某一行文字挤入下一行)。 还经常看到文字重叠或变形。 |
在 Outlook 上工作时检查辅助功能
辅助功能检查器是一种工具,用于审查内容并标记遇到的辅助功能问题。 它解释了为什么每个问题都可能是残障人士的潜在问题。 辅助功能检查器还建议如何解决出现的问题。
若要启动辅助功能检查器,请选择“选项 ”>“检查辅助功能 ”或 “消息 > 检查辅助功能”。 “辅助功能检查器 ”窗格随即打开,你现在可以查看和修复辅助功能问题。 有关详细信息,请转到使用辅助功能检查器改进辅助功能。
避免使用表
通常,如果可能,请避免使用表,并用其他方式显示数据,例如带有标题和横幅的段落。 对于使用“放大镜”的用户来说,宽度固定的表可能难以阅读,因为此类表强制将内容设置为特定大小。 这使得字体非常小,这迫使放大镜用户水平滚动,尤其是在移动设备上。
如果必须使用表,请遵循以下准则,确保表尽可能易于访问:
-
避免使用固定宽度表。
-
请确保表在所有设备(包括手机和平板电脑)上正确呈现。
-
如果表中有超链接,请编辑链接文本,使其有意义,并且不会中断句中。
-
确保使用放大镜轻松阅读电子邮件。 例如,将电子邮件草稿发送给自己并在移动设备上查看,以确保用户无需在手机上水平滚动电子邮件。
使用表标题
屏幕阅读器通过对表格单元格进行计数,持续跟踪它们在表中的位置。 如果一个表嵌套在另一个表内,或者对某个单元格进行合并或拆分,屏幕阅读器将失去计数,且无法提供之后有关表的有用信息。 表中的空白单元格也可能会误导使用屏幕阅读器的用户认为表中没有其他内容。 仅对数据使用简单的表结构,并指定列标题信息。 屏幕阅读器还会使用标题信息来识别行和列。
若要确保表不包含拆分单元格、合并单元格或嵌套表,请使用辅助功能检查器。
-
将光标置于表中的任意位置。
-
在“表 ”选项卡上,选择“表选项 ”> “标题”行。
-
键入列标题。
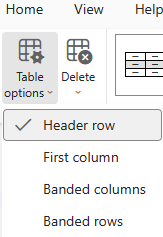
使用内置的标题和样式
标题旨在通过视觉和辅助技术进行扫描。 理想情况下,标题说明电子邮件部分的用途。 使用内置标题样式并创建描述性标题文本,使屏幕阅读器用户能够更轻松地确定消息的结构并导航标题。
按规定的逻辑顺序组织标题,不要跳过标题级别。 例如,使用标题 1、标题 2、标题 3,而不是标题 3、标题 1 和标题 2。 将文档中的信息组织成小块。 理想情况下,每个标题中只包含几个段落。
-
选择要转换为标题的文本片段。
-
选择“ 邮件 > 样式”,然后选择所需的标题样式,例如 “标题 1”。
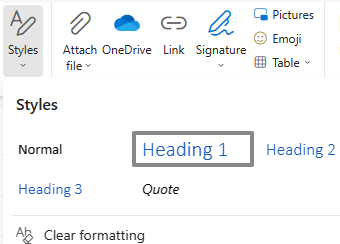
向视觉对象中添加替换文字
替换文字可帮助看不到屏幕的用户了解视觉内容中的重要内容。 可视内容包括图片、SmartArt 图形、形状、组、图表、嵌入对象、墨迹和视频。 在替换文字中,简要描述图像并提及其意图。 屏幕阅读器阅读文本,以便向看不到图像的用户描述图像。
避免将在图像中使用文字作为传达重要信息的唯一方法。 如果必须在图像中使用文字,请在文档中重复该文字。 在替换文字中简要介绍图像,并提及图像中存在文字以及该文字的用途。
要撰写优秀的替换文字,请确保以简练而没有歧义的方式表达图像的内容和用途。 替换文字最多使用一两个短句,大多数时候几个精心挑选的词语就能起到作用。 请勿重复使用图像周围环绕的文字内容作为替换文字,也不要使用表示图像的短语,例如“一张图”或“一幅图像”。 有关如何编写替换文字的详细信息,请转到编写有效替换文字需要知道的一切。
若要查找缺少的替换文字,请使用辅助功能检查器。
-
撰写电子邮件时,右键单击邮件正文中的图像。 此时将打开上下文菜单。
-
在上下文菜单中,选择“ 添加备用文本”。
-
键入图像的替换文字,然后选择“确定”。
使用可访问的超链接文本
使用屏幕阅读器的用户有时会浏览链接列表。 链接应准确清晰地传达有关所指向目标的信息。 例如,避免使用链接文本,例如“单击此处”、“查看此页面”、“转到此处”或“了解详细信息”。 请改为包含目标页面的完整标题。
提示: 如果超链接的目标页面上的标题准确总结了页面上的内容,请将其用于超链接文本。 例如,此超链接文本与目标页上的标题匹配:使用 Microsoft 模板创建更多内容。
-
撰写电子邮件时,请在邮件正文中键入有意义的链接文本。
-
选择该链接文本,然后按 Ctrl+K。 此时会打开 “插入链接 ”对话框。
-
如果要更改链接文本,请在“ 显示为 文本”字段中键入新文本。
-
在 “网址 (URL) 文本”字段中,键入或粘贴目标 URL。
-
准备就绪后,选择“确定”。
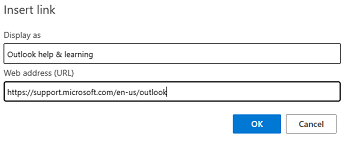
关闭链接预览
在 Outlook.com 或 Outlook 网页版 中添加电子邮件的 URL 时,或者在收到正文中包含 URL 的电子邮件时,会看到包含链接标题、缩略图和链接说明的富文本预览。 这称为链接预览,默认情况下处于打开状态。
若要减少混乱和干扰,可以关闭链接预览。
-
选择 “ (设置”) 。 将打开“设置”窗口。
-
在 “设置”窗口中,选择“ 邮件 > 撰写和答复。
-
在 “链接预览”下,清除 “电子邮件中的预览链接 ”复选框以关闭链接预览。
使用易于访问的字体格式和颜色
可访问的字体不会排除或减慢阅读电子邮件的任何人的阅读速度,包括弱视或阅读障碍者或盲人。 正确的字体可提高电子邮件的易读性和可读性。
使用易于访问的字体格式
若要减少阅读负载,请选择熟悉的无衬线字体(如 Arial 或 Calibri),并使用 11pt 或更大的) (足够大的字体大小。 避免使用全大写字母以及过多的斜体或下划线。
有视力障碍的人可能会错过特定颜色传达的含义。 例如,为颜色编码的超链接文本添加下划线,以便色盲用户在无法看到颜色的情况下也可知道该文本是超链接文本。
-
选择要设置格式的文本。
-
若要更改字体类型,请展开功能区上的字体菜单,然后选择所需的字体类型。
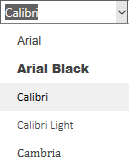
-
若要更改字号,请展开功能区上的字号菜单,然后选择所需的大小。
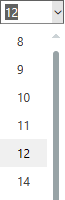
使用易于访问的字体颜色
电子邮件中的文本应在高对比度模式下可读。 例如,使用亮色或色谱对侧的高对比度配色方案。 例如,黑白方案有助于色盲人士区分文本和形状。
若要查找颜色对比度不足的内容,请使用辅助功能检查器。
-
选择要设置格式的文本。
-
在功能区上,选择“

-
在“字体颜色”菜单中,选择所需颜色。
创建辅助列表
若要让屏幕阅读器更轻松地阅读电子邮件,请将其中的信息组织成小块,例如项目符号列表或编号列表。
设计列表,以便无需在列表中间添加没有项目符号或数字的纯段落。 如果列表按纯段落划分,某些屏幕阅读器可能会报错列表项数。 此外,用户可能会在列表中间听到他们正在离开列表。
-
在电子邮件中,将光标置于要创建列表的位置。
-
在功能区上,选择“


-
在项目符号或编号列表中键入每个列表项。
使用辅助文本对齐方式和间距
患有失读症的人在感知文本时对于辨认字母和单词存在困难。 例如,他们可能会感觉一行文本压缩进下面一行,或相邻的字母似乎合并到一起。 此外,具有多个空白行或连续空格会使键盘导航变慢,并且屏幕阅读器的使用更加繁琐。
将段落向左对齐以避免单词之间的间距不均匀,并增加或减少行之间的空白以提高可读性。 在行和段落之间添加足够的空格,但避免在字词之间添加两个以上的空格和段落之间的两个空白行。
-
在电子邮件中,将光标置于要调整其文本对齐方式的段落内。
-
在功能区上,选择“

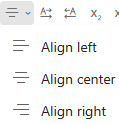
请求可访问的电子邮件
让发送电子邮件的用户知道你希望接收可访问的内容。
-
在 Outlook 网页版 中,选择“ (设置) ”。 将打开“设置”窗口。
-
在 “设置” 窗口中,选择“ 常规 > 辅助功能”。
-
若要请求易于访问的内容,请选择“请求发件人发送易于访问的内容”复选框。 然后关闭“设置”窗口。
测试电子邮件的可访问性
电子邮件准备就绪后,可以尝试一些操作来确保电子邮件可访问:
-
运行辅助功能检查器。 有关说明,请转到在 Outlook 中工作时检查辅助功能或使用 辅助功能检查器改进辅助功能。
-
尝试使用内置的屏幕阅读器“讲述人”导航和阅读电子邮件。 讲述人附带 Windows,因此无需安装任何内容。 例如,这是在导航顺序中发现问题的一种附加方法。
-
若要打开“讲述人”,请按 Windows 徽标键+Ctrl+Enter。
-
若要导航邮件中的内容,请使用箭头键。 如有必要,请修改电子邮件中元素的阅读顺序。
若要让“讲述人”阅读整个电子邮件窗口,请按“讲述人”键 (Caps Lock 或“插入) +W”。
有关如何使用讲述人导航的详细信息,请转到第 3 章:使用扫描模式、 第 4 章:阅读文本或 第 5 章:导航。
-
若要关闭“讲述人”,请按 Windows 徽标键+Ctrl+Enter。
-
另请参阅
适用于残障人士客户的技术支持
Microsoft 希望尽可能地为所有客户提供最佳体验。 如果你是残障人士或对辅助功能存在疑问,请联系 Microsoft 辅助功能 Answer Desk 寻求技术帮助。 辅助功能 Answer Desk 支持团队接受过使用多种热门辅助技术的培训,并可使用英语、西班牙语、法语和美国手语提供帮助。 请访问 Microsoft 辅助功能 Answer Desk 网站,找出你所在地区的联系人详细信息。
如果你是政府版、商业版或企业版用户,请联系企业版辅助功能 Answer Desk。








