受众定位可帮助最相关的内容获得正确的受众。 通过启用受众定向,特定内容将通过 SharePoint Web 部件、页面库和导航链接对特定受众进行优先级排序。
向 SharePoint 中的特定受众推广页面、导航链接、Viva Connections仪表板中的卡片和某些 Web 部件。 在 SharePoint 起始页、新闻文章和移动应用中,启用受众定位并应用内容目标受众。 详细了解组织中的其他人如何设置和查看受众目标。
注意:
-
以下步骤适用于新式体验中的受众目标。 对于经典体验,请 遵循 SharePoint Server 的步骤。
-
支持 azure Active Directory 组 (,包括安全组、Microsoft 365 组和 AAD 动态组) 。
-
你必须是网站所有者,才能首次为库启用受众目标。
-
发布 (或重新发布) 以保存对现有页面内容、页面元数据和受众目标设置所做的更改,以便受众定位功能生效。
-
如果选择了最近创建或更改的受众组,可能需要一些时间才能看到针对该组应用的目标。
在本文中:
-
为菜单中的导航链接启用受众目标
-
为库、页面或文件夹启用受众目标
-
为新闻 Web 部件、快速链接 Web 部件、突出显示的内容 Web 部件或事件 Web 部件启用受众目标
-
在Viva Connections仪表板中为卡片启用受众定向
为菜单中的导航链接启用受众目标
重要:
-
网站所有者必须为网站导航启用受众目标。 启用后,任何网站编辑器都可以将菜单链接定向到特定受众。
-
支持 Azure Active Directory (Azure AD) 组 (包括安全组和 Microsoft 365 组) 。 某些租户部分支持 Azure AD 动态组。
1. 对于要向其添加受众目标属性的菜单,请选择“编辑”。
-
对于 Teams 网站,“编辑”选项显示在左侧菜单的底部。
-
对于通信和中心网站,“编辑”选项显示在顶部菜单的右侧。
2. 在菜单底部,将标题为 “启用网站导航受众目标 ”的切换开关转到 “打开”,然后选择“ 保存”。 启用后,受众定位将应用于站点上的所有菜单,包括中心菜单和页脚菜单。
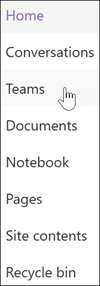
3. 在要定位的链接旁边,选择省略号 (...) ,然后选择“编辑”。
4. 在显示的文本框中,最多面向 10 个 Microsoft 365 组或安全组。
重要: 将访问群体目标应用于父链接时,访问群体目标也会应用于子链接,并且仅对指定的组可见。
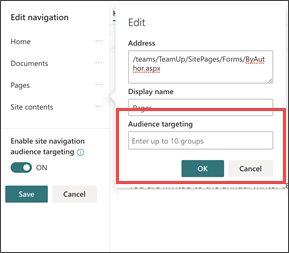
5. 编辑完链接后,选择“确定”。 图标确认链接是目标。
注意: 编辑导航时,所有链接和子链接都对编辑器可见,包括目标链接和子链接。 保存后,导航会显示目标节点。
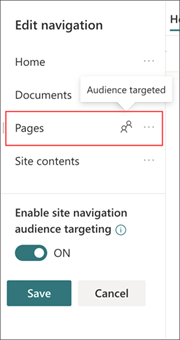
6.完成后,选择“保存”或放弃更改,请选择“取消”。
为库、页面或文件夹启用受众目标
网站内容中的页面、文件和文件夹可以面向特定访问群体。 请针对每种内容类型执行以下步骤。 在下面的说明中,受众目标正在应用于网站页面。
-
依次选择“设置”、“网站内容”、“网站页面”。
-
在页面库中,选择 “设置”, 然后选择“访问群体目标设置”。
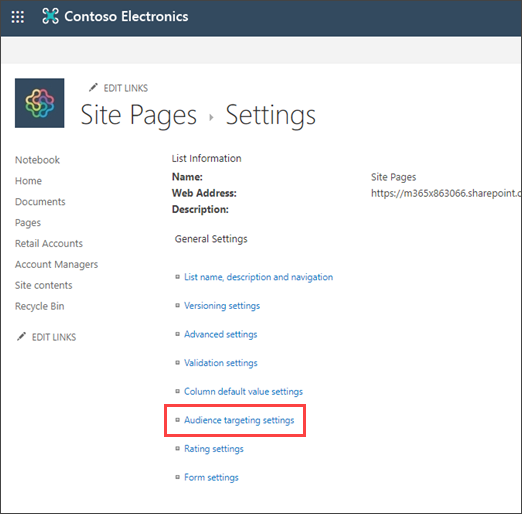
4.选中 “启用受众定位 ”复选框,然后选择“ 确定”。 若要返回到上一页,请选择“后退”按钮。
5.接下来,选择受众。 受众由 Microsoft 365 和安全组定义。 如果需要,请为受众成员创建 Microsoft 365 组。 或者,如果你是 SharePoint 管理员,则可以从Microsoft 365 管理中心创建安全组。
6. 从库中,选择页面,选择省略号 (...) 然后选择 详细信息。
7. 在详细信息窗格中,为 “受众 ”属性选择一个值。 重新发布 以完成应用受众目标。
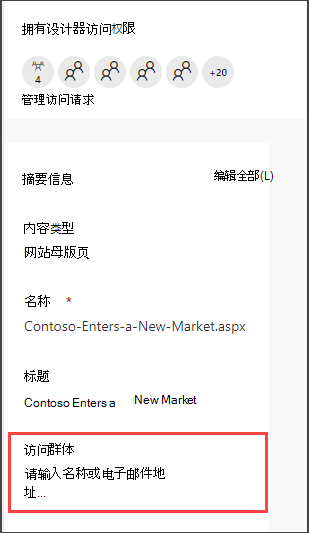
8. 在 “网站页面”中,确认正确的受众针对正确的内容。
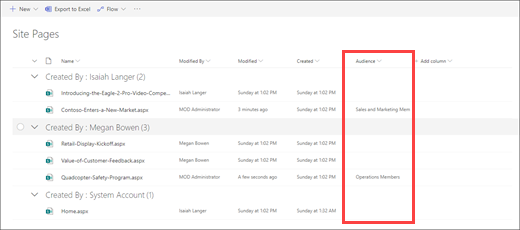
9. 对库、文件夹和文档重复这些步骤。
为 Web 部件启用受众目标
在编辑模式下,可对多个不同的 Web 部件应用奥迪目标。 将访问群体定位应用于 Web 部件时,只有目标受众才能看到 Web 部件内容。 如果 Web 部件未应用受众目标,则所有查看者将看到 Web 部件内容。
获取有关如何将受众定向应用到 Web 部件的具体指南:
为组织设置Viva Connections时,可以使用以下 Web 部件:
在Viva Connections仪表板中为卡片启用受众定向
借助Viva Connections仪表板,你可以使用仪表板卡片创建特选体验,让员工能够访问其最关键的内容和工具。 这些卡片旨在通过直接与卡交互或在仪表板中打开快速视图来实现快速任务完成。
详细了解Viva Connections仪表板以及如何将受众定位应用到卡片。
了解详细信息
概述
通过使用目标访问群体,可以向特定人员组显示列表或库项、导航链接和其他内容等内容。 如果要显示仅与一组特定人员相关的信息,这非常有用。 例如,可以将内容添加到已提升到一个部门的文档库。
SharePoint 列表或库中的任何项目都可以针对特定受众。 为此,请使用内容查询 Web 部件。 其他类型的 Web 部件及其内容也可以面向访问群体。
此外,还可以将网站导航链接定向到访问群体。 以链接为目标可简化用户体验,因为他们只看到与其相关的导航链接。
若要标识目标受众,可以使用以下一项或多项:
-
SharePoint 组
-
通讯组列表
-
安全组
-
全球受众
全局访问群体是基于规则的访问群体,由 SharePoint 管理员维护。
至少具有“参与者”权限的任何人都可以指定目标访问群体,前提是访问群体的名称是已知的。 若要按访问群体的名称、别名或说明搜索访问群体,请在 “目标访问群体 ”列表中选择“浏览
面向访问群体的列表或库项目
以下过程演示了一个示例,说明如何以列表类型为文档库的特定列表中的所有项为目标。 内容查询 Web 部件还允许您显示网站及其子网站中的所有项目,或显示网站集中所有网站中的项目。 然后,可以生成一个查询,以包含对网站或网站集中的项目设置的受众目标。
将列表或库中的项目定向到特定受众需要三个步骤:
步骤 1:对列表或库启用受众目标
在列表或库上启用访问群体定位时,可以将列表或库中的每一项都面向访问群体。
注意: 如果已为 SharePoint 列表或库启用了访问群体目标,则将显示“ 目标访问群体” 列。
-
对于要面向的项目,请选择包含的列表或库。
-
对于 SharePoint 或 SharePoint Server 2019,请选择“设置”,然后选择“列表设置” 或“ 文档库设置”。
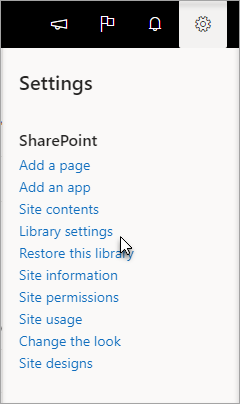
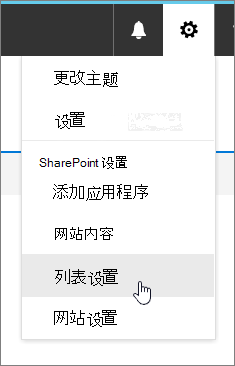
对于 SharePoint 2016,在列表或库工具栏上,选择“设置”,然后选择“列表设置” 或“ 文档库设置”。
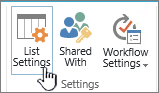
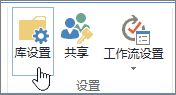
-
在 “常规设置”下,选择“受众目标设置”。
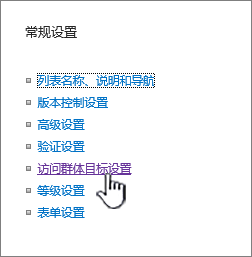
-
选中 “启用受众定位 ”复选框。

步骤 2:在项目上指定目标受众
为访问群体目标启用列表或库后,可以将列表或库中的单个项目设置为向一个或多个访问群体显示。
-
对于 SharePoint 或 SharePoint Server 2019,在要更改访问群体的项目左侧,选择该区域,选择详细信息

对于 SharePoint 2016,在列表或库中的项名称旁边,选择箭头或省略号 (...) ,然后选择编辑属性 或 属性。 某些版本的 SharePoint,可能需要选择另一组省略号 (...) 。
-
在 “目标访问群体 ”列表中,添加一个或多个访问群体。
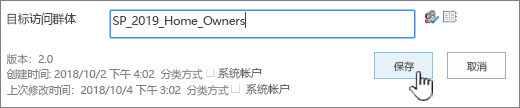
注意: 如果对列表或库启用了内容审批或工作流,则项目可能需要完成审批过程。
-
选择“保存”。
步骤 3:在 SharePoint 2016 的 Web 部件中显示项目
若要向特定受众显示 SharePoint 列表或库项,可以使用内容查询 Web 部件。 内容查询 Web 部件允许您生成可筛选列表和库项的查询。
注意: 对于 SharePoint ,Web 部件可能不可见。
此示例演示如何向目标受众显示特定列表中的所有项。 列表类型为文档库。
-
在要显示该项目的页面上,选择“


-
对于 SharePoint 2016,请选择“ 插入 ”选项卡,然后选择“Web 部件”。
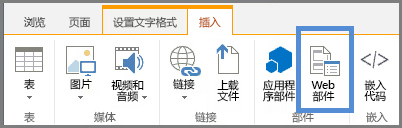
-
单击“添加”。
-
对于 SharePoint 2016,在 Web 部件的右侧,选择向下箭头

-
在工具窗格中的 “查询 ”下,执行以下操作:
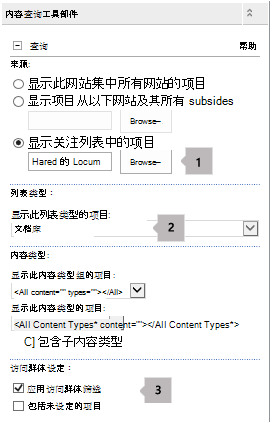
-
选择“显示以下列表中的项目”,然后指定列表的位置。
注意: 在此示例中,我们指定一个特定的列表。 通过选择其他选项之一,可以扩大范围以将多个网站中的项目包含在列表中。
-
在“所需的 列表类型”下,选择项所属的列表类型。 在此示例中,选择“文档库”。 查询仅处理所选列表类型中的项。
-
在 “受众目标”下,执行以下操作:
若要
要执行的操作
当当前用户是访问群体的成员时,向在步骤 2:指定项目上的目标访问群体中指定的目标访问群体显示列表项。
选中“ 应用受众筛选 ”复选框。 这是查询正常工作所必需的。
显示列表中未指定目标受众的项目。 这些项向所有人显示。
选中“ 包括非目标项目 ”复选框。 这是可选的。
呈现页面时,Web 部件中的内容仅显示给你指定的访问群体成员的当前用户。
-
面向访问群体的 Web 部件
SharePoint Web 部件可以仅面向属于特定组或受众的人员显示。 这样,就可以为特定组创建自定义页面。
注意: 与所有 Web 部件一样,内容查询 Web 部件在工具窗格的“高级”部分中具有“目标访问群体”列表。 此设置确定 Web 部件本身是否对当前用户可见。 否则,其他设置均不适用。
可以使用 SharePoint 组、通讯组列表、安全组或全局访问群体来标识访问群体。
-
在要显示该项目的页面上,选择“


-
对于 SharePoint 2016,在 Web 部件的右侧,选择向下箭头

-
在 “高级”下,将一个或多个访问群体名称添加到 “目标访问群体 ”列表。
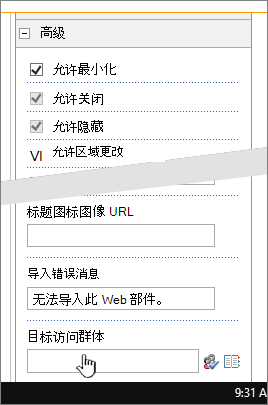
呈现页面时,Web 部件仅显示给你指定的访问群体成员的人员。
将导航链接定位到受众
可以将 SharePoint 服务器上的导航链接作为目标,以便它只对属于特定组或受众的成员显示。 至少需要具有“设计”权限才能修改网站导航设置。
-
在要显示该项目的页面上,选择“


-
在“ 外观”下,选择“ 导航”,或选择“修改导航”。
-
在 “结构导航:编辑和排序”下,在 “网站导航设置” 页上,选择“添加链接”。
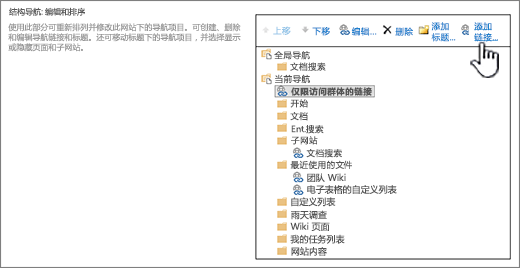
-
在 “导航链接 ”对话框中,输入链接的 “标题 ”和 “URL ”,然后将一个或多个访问群体名称添加到 “访问群体 ”列表。
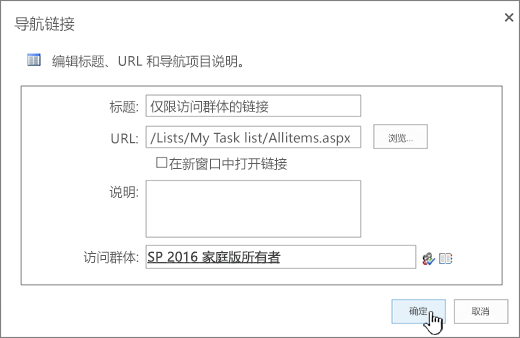
对于 URL,可以右键单击链接,然后选择“复制快捷方式”,将其复制到剪贴板。 如果浏览器中没有该选项,请导航到要链接到的页面,并复制地址栏。
呈现页面时,导航链接仅显示给你指定的访问群体成员的人员。







