如果使用PowerPoint 2013 或更高版本,可以将已保存 Excel 工作表中的数据 链接到PowerPoint 演示文稿。 这样,如果工作表中的数据发生更改,则可以轻松地在 PowerPoint 演示文稿中对其进行更新。
将整个 Excel 工作表链接到 PowerPoint
-
在 PowerPoint 中的“插入”选项卡上,单击或点击“对象”。
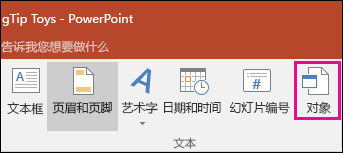
-
在“插入对象”对话框中,选择“由文件创建”。
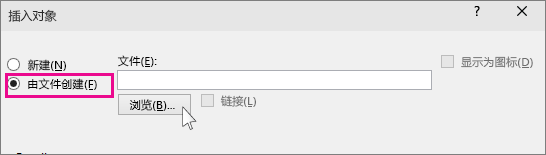
-
单击或点击“浏览”,然后在“浏览”框中找到包含要插入和链接到的数据的 Excel 工作簿。
-
关闭“插入对象”框之前,选择“链接”,然后单击“确定”。
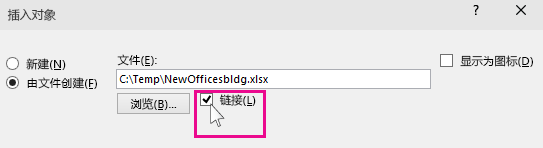
重要: 演示文稿中的链接对象显示链接 Excel 工作簿中活动顶部工作表中的所有数据。 保存 Excel 工作簿时,请确保演示文稿中所需的工作表是首次打开工作簿时看到的工作表。
将 Excel 中的数据部分链接到 PowerPoint
-
在 Excel 中,打开保存的工作簿,其中包含要插入和链接到的数据。
-
在 PowerPoint 中拖动要链接到的数据区域,然后在“ 开始 ”选项卡上单击或点击“ 复制”。
-
在 PowerPoint 中,单击要在其中粘贴复制的工作表数据的幻灯片。
-
在“开始”选项卡上,单击“粘贴”下的箭头,然后选择“选择性粘贴”。
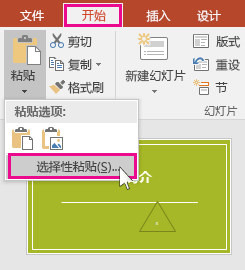
-
在“选择性粘贴”框中,单击“粘贴链接”,然后在“方式”下,选择“Microsoft Excel 工作表对象”。
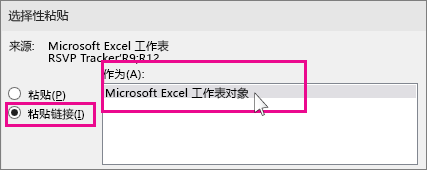
更新 PowerPoint 中链接 Excel 数据
使用上述方法之一将链接 Excel 数据插入演示文稿后,可以轻松刷新演示文稿以随时了解数据更改:
-
在 PowerPoint 中,右键单击数据并选择“ 更新链接”。
复制并粘贴 ( PowerPoint 中未链接) Excel 数据
在这种情况下,Excel 数据不会链接到 PowerPoint 演示文稿中。 您需要从 Excel 工作表复制数据并将其粘贴到演示文稿中。 工作表不会向 PowerPoint 发送自动更新。
-
在 Excel 中,打开包含要复制的数据的工作簿。
-
拖过要复制的数据区域,然后在“开始”选项卡上,单击或点击“复制”。
-
在 PowerPoint 中,单击要在其中粘贴复制的工作表数据的幻灯片。
-
在“开始”选项卡上的“剪贴板”组中,单击“粘贴”下方的箭头。
-
在 “粘贴选项”下,选择以下选项之一。 将鼠标指针移到每个 “粘贴” 选项上,以查看其外观预览。

使用“目标样式” 将数据复制为 PowerPoint 表(使用演示文稿的格式)

保留源格式 以使用工作表的格式将 Excel 数据复制为 PowerPoint 表

嵌入 以将数据复制为可在以后 Excel 中编辑的信息

用于将数据 复制为无法在 Excel 中编辑的图片的图片

仅保留文本 以将所有数据复制为单个文本框







