可使用 Lync Online 参与者和内容管理选项召开效率高、注意力集中的会议。
重要: 如果您不是会议组织者或主演示者,请注意,其中的许多选项会影响其他人在会议中可以看到、听到的内容或可执行的操作。 建议由演示者决定。
您想要做什么?
管理参与者
您可以通过右键单击参与者列表中的一人或多人,或通过使用“人员选项”菜单来执行大多数会议管理任务 
显示或隐藏参与者列表
-
在对话窗口中,单击“人员选项”菜单,然后单击“显示参与者列表”。
最好让参与者列表在会议期间始终显示,这样您就可以跟踪谁在参加会议,谁在发言,谁使用音频或共享时可能遇到了问题。 但是,您可能需要隐藏参与者列表,例如,要审阅较长的即时消息 (IM) 对话。
将参与者设置为静音或取消静音
-
要管理一人或多人的音频,请在参与者列表中单击其名称,然后单击“静音”或“取消静音”。
重要: 您可以将使用 Lync 进行音频操作的参与者设为静音和取消静音。 不能将使用电话连接到会议的音频的参与者设为静音或取消静音,即已使用 Lync 的“呼叫我”功能让 Lync 会议呼叫电话号码或通过拨入来呼叫电话号码的参与者。(使用电话连接的参与者可以按电话键盘上的 *1 来访问音频功能的按键命令,包括静音和取消静音。)
在会议期间更改演示者或与会者的权限
-
执行下列操作之一:
-
在参与者列表中,右键单击一位或多位参与者,然后根据需要单击“设为演示者”或“设为与会者”。
-
单击“人员选项”菜单,然后单击“使每个人都成为与会者”。
提示: 如果演示者太多导致影响了会议的进程,请选择此选项。
-
允许或拒绝大厅中的人员访问
会议厅仅适用于使用 VoIP 连接到会议的参与者。 使用电话拨入会议的参与者将绕过会议厅。
-
若要允许或拒绝大厅中的人员访问,请执行下列操作之一:
-
在参与者列表中的“大厅”下,单击“全部允许”或“全部拒绝”。
-
在参与者列表中每人的名称下,根据需要单击“允许”或“拒绝”。
-
启动与一个或多个参与者之间的单独对话
-
在参与者列表中,选择一个或多个用户,右键单击所选的名称,然后单击所需的联系人选项。
邀请其他人加入会议
若要通过使用 Lync Online 邀请其他人,请执行下列操作。
-
(可选)若要更改您要邀请的人员的访问权限或演示者选项,请执行下列操作:
-
在 Lync Online 会议或组对话窗口中,单击“加入信息和会议选项”。
-
在“加入信息和会议选项”对话框中,单击“会议选项”按钮。
-
根据需要更改会议选项。 有关详细信息,请参阅在会议期间更改会议选项。
-
-
单击“人员选项”菜单,然后单击“通过姓名或电话号码邀请”。
若要通过发送电子邮件邀请其他人,请执行下列操作:
-
单击“人员选项”菜单,然后单击“通过电子邮件邀请”。
-
(可选)若要更改您要邀请的人员的访问权限或演示者选项,请单击会议邀请中的“会议选项”。 有关详细信息,请参阅设置联机会议选项。
使用会议内容
在 Lync Online 中,会议内容显示在参与者列表右侧称为讲台的区域中。 如果您是当前演示者,则可以使用此区域中的 Microsoft PowerPoint 演示文稿、白板和会议投票。 当您共享程序或桌面时,会议中的其他所有人也都可以看到您在讲台上共享的内容。
会议前上载或准备内容
会议开始之前,请执行下列操作:
-
在 Microsoft Office Outlook 消息和协作客户端中的“日历”内,打开您计划的某个会议的邀请,然后单击“加入联机会议”。
-
在对话窗口中,执行下列操作或其中之一:
-
单击“共享”菜单共享您的桌面或某个程序,上载 PowerPoint 演示文稿,添加白板或新建投票。
-
单击“添加或查看附件”按钮上载文件。
-
有关详细信息,请参阅本主题后面的相应操作。
显示已上载的会议内容
-
在会议窗口中,单击“共享”,指向“最近的内容”,然后单击要显示的内容。
共享程序或桌面
-
在会议窗口中,单击“共享”,然后单击“桌面”或“程序”。 有关详细信息,请参阅 共享您的桌面和程序。
上载要演示的 PowerPoint 文件
-
在会议窗口中,单击“共享”,然后单击“PowerPoint 演示文稿”。
-
选择要添加的文件,然后单击“上载”。 有关详细信息,请参阅讲解 PowerPoint 演示文稿。
上载附件供参与者查看和保存
若要上载文档以供参与者将副本保存到自己的计算机,请执行下列操作:
-
在对话窗口中,单击“添加或查看附件”按钮。
-
在“附件”对话框中,单击“添加附件”。
-
选择要添加的文件,然后单击“上载”。
为 PowerPoint 演示文稿或白板添加批注
-
在会议讲台中左下角的批注工具栏上,单击所需的批注工具。
您或会议中的任何人都可以通过以下方式为白板或 PowerPoint 幻灯片添加批注:
-
使用“激光指针”,这是带有您的名称的彩色点
-
插入线条或形状
-
添加文本
-
使用“绘图笔”绘制或突出显示
-
添加箭头、勾形或叉形
-
插入图形文件
有关批注工具的详细信息,请参阅在白板上进行协作。
注意: 注释工具不能用于共享内容。 如果您在共享您的桌面或程序,其他人必须先请求权限,才能更改您正在共享的内容。
向会议添加白板或投票
-
在会议窗口中,单击“共享”,然后单击“新建白板”或“新建投票”。
显示或隐藏讲台
-
在对话窗口中,单击“共享”,然后单击“显示讲台”。
修改内容权限
您可以更改可对共享内容执行操作的人员和可执行的操作。
更改可为 PowerPoint 演示文稿添加批注的人员
-
在对话窗口中,单击“加入信息和会议选项”。
-
在“加入信息和会议选项”对话框中,单击“会议选项”按钮。
-
在“联机会议选项”对话框中的“权限”下,将“向演示文稿添加批注”更改为“仅演示者”、“每个人”或“无”。
控制谁可以私下查看会议内容
默认情况下,其他演示者可以私下查看会议内容,而不会影响会议中其他人看到的内容。 其他演示者可以按照自己的节奏浏览您正在显示的 PowerPoint 幻灯片,或切换到“内容列表”中的另一项。
若要更改会议内容的私下查看选项,请执行下列操作:
-
在对话窗口中,单击“加入信息和会议选项”。
-
在“加入信息和会议选项”对话框中,单击“会议选项”按钮。
-
在“联机会议选项”对话框中的“权限”下,将“私下查看”更改为“仅演示者”、“每个人”或“无”。
注意: 不能私下查看共享的桌面或程序。
更改具有会议内容访问权限的人员
默认情况下,只有演示者具有会议内容的扩展访问权限。 若要更改此设置,请执行下列操作:
-
在“内容列表”中,单击要更改的项目旁边的箭头,指向“使可用于”,然后单击“组织者”、“演示者”或“每个人”。
如果选择“演示者”或“每个人”,该类别中的人员就可以通过下列方法控制 PowerPoint 演示文稿、白板和投票:
-
保存本地副本(带不带批注均可)
-
更改会议讲台中正在显示的内容
-
重命名或删除内容
-
为每个人提供会议内容的扩展访问权限
更改哪些人可以查看和保存附件
默认情况下,会议中的每个人都可以保存和查看会议附件。 若要更改此设置,请执行下列操作:
-
在对话窗口中,单击“添加或查看附件”按钮。
-
单击要更改的内容右侧的箭头,指向“使可用于”,然后单击“组织者”,“演示者”或“每个人”。
在会议中添加视频
若要向会议添加视频,请执行以下操作:
-
在对话窗口中,单击“视频”。
结束或退出会议
您既可以结束会议并断开每个人,也可以仅关闭该窗口并让他人继续会议。
退出并结束会议
-
在会议窗口中,单击“人员选项”,然后单击“删除所有人并结束会议”。这将关闭窗口并断开所有人与会议的连接,包括呼入的参与者。
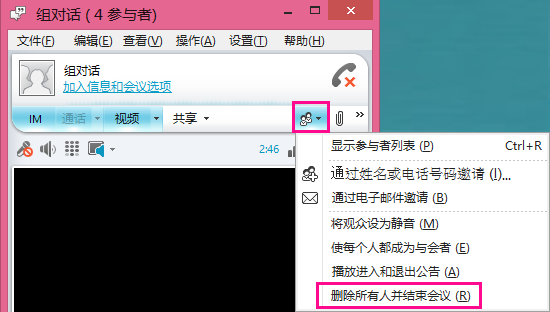
离开但保留会议
-
只需关闭对话或会议窗口。 其他人可以保持连接并继续会议。
重要: 我们建议您使用“ 删除所有人并结束会议 ”选项以避免在用户忘记断开自己的音频时,音频会议提供商收费。 除非您希望允许参与者在您缺席的情况下继续 Lync 会议。







