在 Planner 中,“版块”上的每个任务都具有一个预览,这提供了一种确定任务并开始工作的快速方法。 例如,可以使用 Office 文件、PDF、照片、链接、清单甚至是简单描述文字。
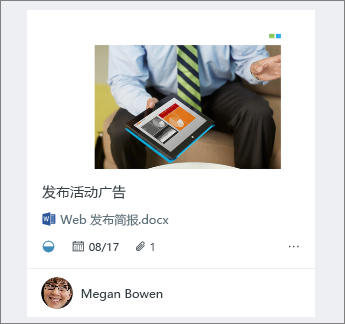
添加预览
若要添加任务预览,只需附加文件、照片或链接到任务,或添加清单。 第一次将照片附加到任务时,照片将变为预览。 若要将文件、链接、清单或说明添加为预览,请单击项目旁边的"显示在卡片上"。
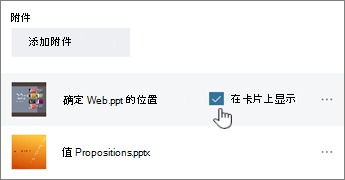
更改预览
如果希望使用不同的附件或列表作为预览,或者想使用描述文字作为预览,请选择任务以显示其详细信息。
若要使用其他附件作为预览,请突出显示附件,然后选择 "在卡片上显示"。
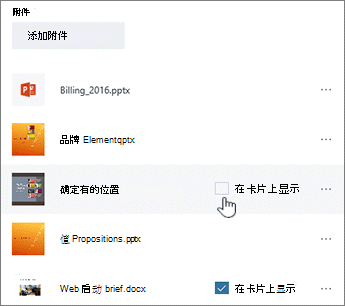
若要将清单用作预览,请选中 "清单" 下的 "在卡片上显示" 复选框。
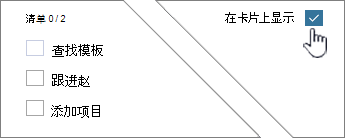
若要使用任务描述文本作为预览,请选中说明旁边的 "显示在卡片上" 复选框。
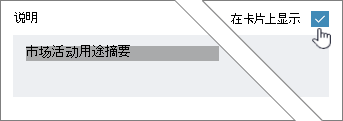
删除预览
如果希望在“版块”上显示任务,而不进行预览,请选择任务以显示其详细信息。
清除项目的 "显示在卡片上" 复选框。

将预览用作启动器
如果你使用 Office 文件作为预览,你可以选择卡片上的链接以在 Web 版 Microsoft 365 中打开它。
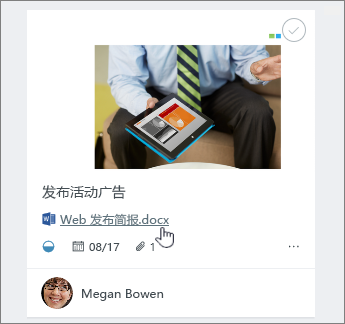
通过 Web 版 Microsoft 365 中的实时共同创作功能,你可以与你的团队成员同时进行更改,而无需担心丢失工作! 了解详细信息。







