提示: 深入了解Microsoft Forms 或 快速,并创建调查、测验或投票。 希望更高级的品牌、问题类型和数据分析? 请尝试 Dynamics 365 客户语音。
借助 Microsoft Forms 中的多语言支持,可以使用自己的语言创建表单或调查,然后允许受众使用其首选语言进行响应。 收到响应时,这些响应将存储在以自己的默认语言表示的单个窗体中。
添加语言和翻译
-
单击"更多表单

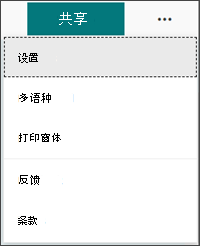
-
在"其他语言"下,

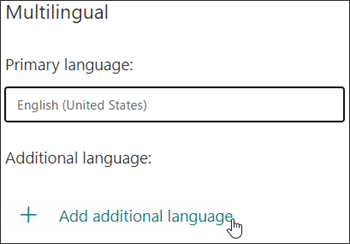
可以搜索语言或滚动浏览语言列表以添加想要的语言。
注意: 单个窗体最多支持 11 种语言,包括主要语言。
-
将鼠标悬停在添加的语言上,然后单击" 编辑语言铅笔 "图标。
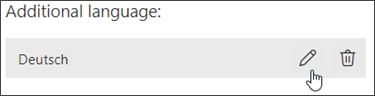
-
单击标题部分开始翻译。
-
单击标题下的文本框,并翻译其上方的文本。 此外,请针对表单中的问题执行此操作。
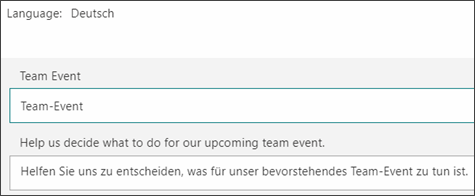
-
完成 翻译 后,单击"返回"。
响应者将看到什么
发送表单后,回复者将收到其默认语言格式的 (如果已添加该语言,并将该语言翻译为表单) 。
以单个形式接收多种语言响应
单击每个问题 下的"更多详细信息 "链接时,你将看到一个语言列,以查看每个语言组的回复情况。 在 Excel 中查看结果时,此语言列也会显示在工作簿中。
有关 Microsoft Forms 的反馈
欢迎提出宝贵意见! 要发送有关 Microsoft Forms 的反馈,请转到表单右上角并选择“更多表达设置”







