将Outlook作为 vCard (虚拟名片共享) 以便收件人可以直接将其导入 Gmail、Apple Mail 和许多其他邮件程序中的联系人列表中。 选择要共享联系人时,Outlook联系人附加到新邮件 - 只需单击"发送"按钮即可。
提示: 如果正在撰写电子邮件,则无需离开它,并转到"人员"窗格附加 vCard。 请参阅 将 vCard 附加到电子邮件。
以 vCard 发送联系人
-
在导航栏中,单击"人员"。

若要查看显示为 vCard 的联系人,请在"当前视图"组中单击"名片"。
-
选择要转发的联系人。 按住 Ctrl 键并选择每个联系人,选择多个联系人。
-
在"共享"组中,单击"转发联系人",然后单击"作为名片"。
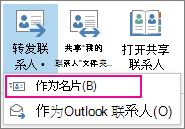
Outlook vCard 附加到邮件,并将其图片插入到邮件正文中。
提示: 若要将联系人附加为不带 vCard 图片的 vCard,请单击"作为Outlook联系人"。
将联系人导出到.csv文件
如果希望将联系人导出到其他程序可以导入的文件,请使用导入和导出向导将其保存到.csv文件。 从文件夹导出联系人时,不能仅指定单个联系人。
-
若要启动向导,请单击"文件">"打开&导出>导入/导出"。
-
在向导的第一页上,单击"导出到文件">下一步"。
-
在下一页上,单击"逗号分隔值>下一步"。
-
选择要导出的"联系人"文件夹或子文件夹,然后单击"下一步"。
注意: 使用向导一次只能导出一个文件夹。
-
浏览到要保存文件的位置,然后单击"确定"。
-
单击“下一步”。
-
确保选中"从"联系人"文件夹导出"联系人" (或子文件夹) 名称。
-
请执行下列操作之一:
-
若要导出所有默认字段,请单击"完成"。
-
若要仅导出要导出的字段并控制 .csv 文件中字段的顺序,请单击"映射自定义字段",然后执行以下操作:
-
单击"清除地图"。 这会从右窗格中删除所有字段,并让你从一个干净的面板开始。
-
在左窗格中,单击"名称"、"企业地址"、"住宅地址"和"电子邮件"等类别旁边的"+"符号,以查看其各个字段。
-
一次选择一个字段,并将其拖动到右侧窗格。
-
如果需要,请通过向上或向下拖动更改右窗格中字段的顺序。 这会影响数据文件中列.csv顺序。
-
添加完字段并四处移动后,单击"确定"。
-
单击“完成”。
注意: 获取新计算机时,如果组织使用新计算机,则不需要从旧计算机导出Microsoft Exchange Server。 在新计算机上配置联系人Outlook自动显示联系人。
-
-
有关 vCard 和联系人的更多信息
你收到包含 vCard 的消息吗? 了解如何导入vCard 以Outlook联系人。
想要了解有关在联系人中添加联系人Outlook? 请参阅以下文章:







