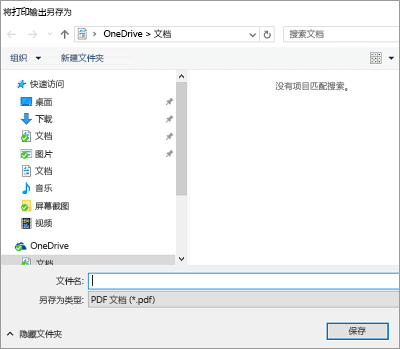你可以使用 Android 平板电脑或手机、iPad 或 iPhone 或 Windows mobile 设备为 Word 文档配置纵向(垂直)或横向(水平)方向。
注意: 并非所有方向功能在所有设备上都可用。
注意: 在 Word for 移动设备中,不能对文档的某些页面或某些部分使用不同的方向。 此功能仅适用于特定大小的设备上的Microsoft 365 订阅者。 如果您有Microsoft 365 订阅,请确保您拥有最新版本的 Office。
在 Android 平板电脑或手机上
如果您使用的是 Android 平板电脑或手机,则可以在处理文档时或在打印之前更改文档的方向。
-
在平板电脑上点击 "布局"。 如果您使用的是 Android 手机,请点击 "编辑" 图标

-
在 "布局" 选项卡上,点击 "方向"。

-
点击 "纵向" 或 "横向"。
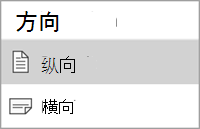
-
点击平板电脑上的 "文件" 或点击手机上的 "文件" 图标

-
点击 "打印"。
-
在 "方向" 下,点击 "纵向" 或 "横向"。
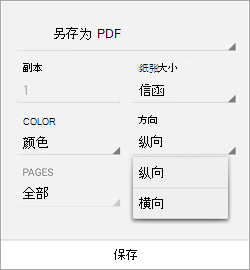
-
点击 "打印" 或点击 "保存",将文件另存为 PDF。
-
如果出现提示,请输入文件的名称和位置,然后点击 "保存"。
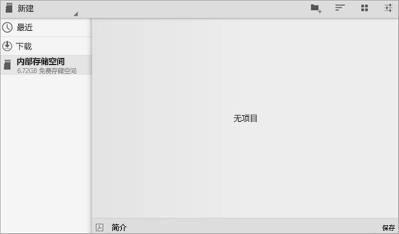
在 iPad 或 iPhone 上
如果您使用的是 iPad 或 iPhone,则可以在处理文档时更改文档的方向。
-
在 iPad 上点击 "布局"。 如果您使用的是 iPhone,请点击 "编辑" 图标

-
在 "布局" 选项卡上,点击 "方向"。

-
点击 "纵向" 或 "横向"。
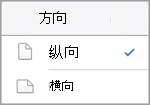
在 iPad 或 iPhone 上打印之前,您无法更改 Word 文档的页面方向。
在 Windows 平板电脑或手机上
如果您使用的是 Windows 平板电脑或手机,则可以在处理文档时或在打印之前更改文档的方向。
-
点击 "布局"。 如果您使用的是 Windows phone,请点击 "更多

-
在 "布局" 选项卡上,点击 "方向"。

-
点击 "纵向" 或 "横向"。
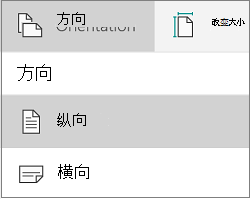
-
点击平板电脑上的 "文件" 或点击手机上的 "文件" 图标

-
点击 "打印"。
-
点击 "其他设置"。
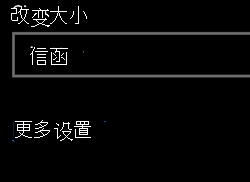
-
在 "方向" 下,从下拉列表中选择 "横向" 或 "纵向"。

-
点击“确定”。
-
点击 "打印"。
-
如果出现提示,请输入文件的名称和位置,然后点击 "保存"。