你可以使用随时可用的签名库模板创建电子邮件签名。 只需获取模板,将所需签名复制到电子邮件中并对其进行个性化设置,即可创建自己的 Outlook 签名。 观看视频,了解操作方法。
从模板开始
-
下载模板后,在Word中将其打开。
-
选择喜欢的签名,选择其中的所有元素,然后在“ 开始 ”选项卡上,选择“复制”。
-
打开 Outlook,然后选择“新建电子邮件”。
-
在电子邮件正文中粘贴复制的签名。 然后对签名进行个性化设置-更改字词、更改照片或徽标,以及向网站或社交个人资料添加超链接。
注意: 下载并打开签名模板时,它可以在受保护的视图中Word打开。 若要编辑模板,需要选择“ 启用编辑”。
-
对签名进行个性化设置后,需要保存签名以在所有传出电子邮件中使用它。
-
选择签名的所有元素,右键单击并选择“ 复制”。
-
在“ 邮件 ”选项卡上的“ 包括 ”组中,选择“ 签名 > 签名”。
-
选择“ 新建”,然后键入签名的名称。 例如:“Business”或“Personal”。
-
在“编辑签名”字段中,单击右键并选择“粘贴”。 你的签名现在将显示在字段中。
-
在“编辑签名”字段正下方选择“ 保存”。
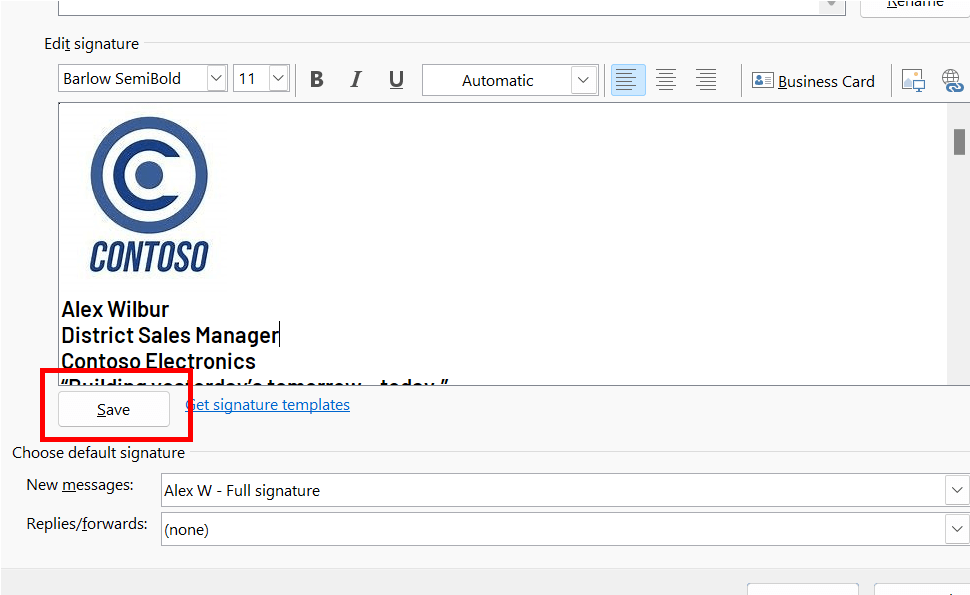
提示: 可以通过在“ 选择默认 签名”部分选择 Outlook,让 Outlook 在任何新邮件和/或答复上自动添加此签名。
若要手动向电子邮件添加签名,在编辑电子邮件时,请从“邮件”菜单中选择“签名”,然后选择所需的签名。 -
选择“确定”。
了解如何操作

还可以通过编辑文本、更改照片/徽标以及向网站或社交个人资料添加超链接来个性化签名。
-
右键单击签名中的照片,然后选择“ 更改图片”,然后选择要从中获取图片的位置。
-
导航到所需的图片,然后选择它。
-
选择“插入”。
-
若要调整图像大小,请选择图像,可看到图像周围显示的拖动手柄。 根据需要移动拖动手柄以调整图像大小。 选择功能区上的“ 图片格式 ”选项卡,然后使用其上的选项设置图像的格式。 例如,可以向图像应用样式或边框。
-
在签名中,右键单击任何社交图标或超链接,然后选择“编辑链接” 或“ 编辑超链接”。
-
更新“地址”框以指定要链接到的目标。 如有必要,还要更新 要显示的文本。
-
选择“确定”。







