你可以将 Microsoft SharePoint 文件同步到你的计算机上的文件夹,你可以直接在文件资源管理器中进行操作并访问这些文件(即使在脱机时也是如此)。 当您处于联机状态时,您或其他人在文档库中所做的任何更改都将在您的文档库和您的计算机之间同步。
注意: 如果你的环境看起来不像这些屏幕截图,请参阅将网站库同步到你的计算机以同步你的版本上的库。
将文档库文件与计算机同步
-
打开要同步的文档库。
-
单击 "同步" 按钮。
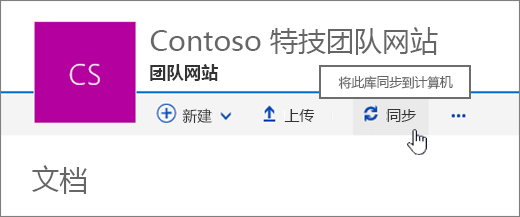
-
显示提示时,单击“立即同步”以启动同步应用。
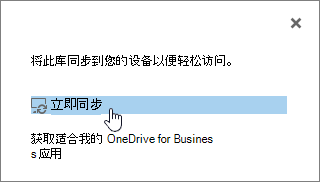
首次运行该应用程序时,同步应用会自动填充库的名称和 web 地址。
如果你使用 Windows 10 Edge 浏览器,系统可能会提示你将应用切换到 OneDrive for business。 单击“是”继续。
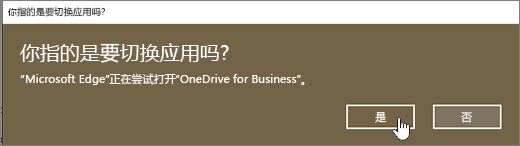
-
在 SharePoint 同步文件后,单击 "显示我的文件 ... " 以在您的计算机上的文件资源管理器中打开该文件夹。
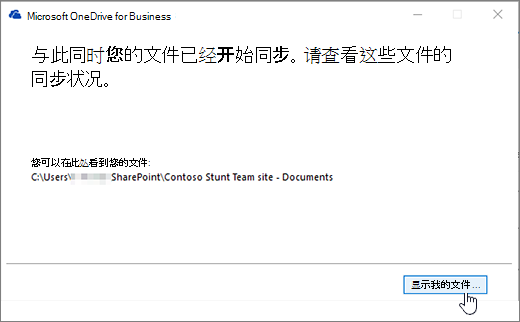
"已同步的文件夹" 在 Windows 中的 "快速访问" 下的 " SharePoint " 文件夹中列出。
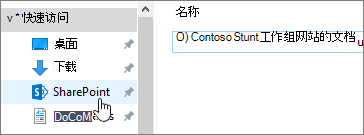
设置已同步的文件夹后,可以直接从桌面应用保存文件,或者将文件复制到要与联机文档库同步的文件夹中。
打开或将 Microsoft 365 文档从计算机保存到 "同步" 文件夹时,屏幕外观如下所示:
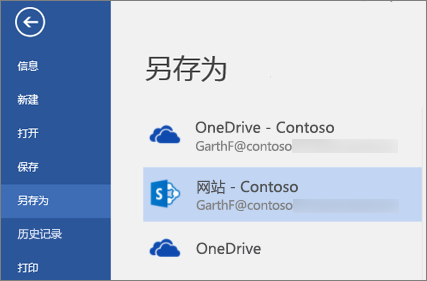
停止同步库
如果您不想再将文档库与您的计算机同步,则可以停止从您的 PC 同步。 有关如何执行此操作的步骤,请参阅停止同步库。
共享正在同步的文件
您也可以共享正在从计算机同步的文件。 有关详细信息,请参阅共享 OneDrive 文件和文件夹。







