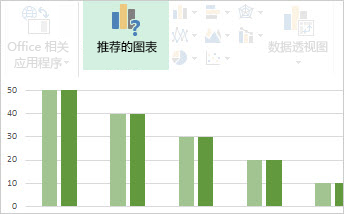|
|
创建图表从未是一个步骤的过程,但我们让完成所有步骤变得更加 Excel 2013 。 开始使用为数据推荐的图表,然后通过其他几个步骤完成该图表,使图表看起来专业且包含要显示的所有详细信息。 |
开始前的提示
-
让 Excel 执行它 如果被许多图表选项压得不知所措,或者错过了在早期版本的 Excel 中可用的图表向导,请尝试开始使用 Excel 推荐的图表。
-
通过几个步骤微调图表 您将在图表旁边找到三个按钮,可用于添加图表元素(如标题和数据标签)、更改图表的外观和布局,以及定义要显示的数据,而无需使用"图表工具"功能区来查找所需的内容。
-
将图表复制到其他程序 虽然可以直接在其他 Office 程序(如 Word 和 PowerPoint)中创建图表,但将图表从 Excel 复制到另一个程序(包含或不包含指向 Excel 中数据的链接)通常是在其他文件包含图表的快速有效方法。
-
使用Power View创建图表 如果已创建Office Professional Plus,请尝试使用Power View加载项。 Power View Excel 表格数据转换为图表和其他可视化效果,并呈现在外观专业的功能强大的交互式报告中。
创建图表
|
如果对图表还很了解,请首先浏览可在 Excel 中创建的图表,并了解有关排列每个图表数据的最佳方法的一些信息。 |
|
|---|---|
|
然后,按需要图表的方式输入数据,然后选择它以创建图表。 |
|
|
如果有许多数据,并且想要与图表中的数据进行交互,请创建独立的数据 (数据透视图) 分离。 它提供交互式筛选控件,用于分析数据的子集。 Excel 可以针对您的数据推荐数据透视图,并且无需创建数据透视表来随数据透视表一起使用。 |
微调图表
|
您可以将占位符图表标题替换为相应的图表标题、设置其格式或将其移动到图表中的不同位置。 |
|
|---|---|
|
通过添加显示有关数据系列或单个数据点的详细信息的数据标签,使图表更易于理解。 |
|
|
图表中的任何水平坐标轴、垂直坐标轴和竖坐标轴都显示坐标轴标签。 标签会自动显示源数据中的文本以描述显示的数据,但可以改为使用自己的文本。 |
|
|
误差线一目了然地显示误差边距。 可以将它们作为标准误差量、百分比或标准偏差添加到数据系列的所有数据点。 |
|
|
通过向图表添加趋势线来显示数据趋势或移动平均值。 趋势线还有助于通过显示向上或向下趋势来预测未来值。 |
|
|
如果图表中的数字变化很大,或者有混合类型的数据 (例如价格和成交量) ,可以在次要纵坐标轴上绘制一个或多个数据系列的值。 |
|
|
如果标准颜色和图表样式不影响你的风格,则这两者都很容易更改。 可以从颜色和样式库中的多种选项中快速选取你喜欢的样式。 |
|
|
使用格式任务窗格可以更轻松地设置任何图表元素的格式。 若要打开它,请右键单击任何图表元素。 |
|
|
如果计划再次使用已创建的图表,可以将其另存为模板,可以像应用其他任何图表一样应用该模板。 |
更改图表中的数据
|
当您在工作表中输入更多数据时,您可以快速在图表中包括这些数据。 |
|
|---|---|
|
若要更改图表中显示的数据,请使用图表筛选器显示或隐藏数据系列。 还可使用"选择数据源"框编辑和重新排列数据系列的数据。 |
在另一个程序中使用图表
|
若要在 PowerPoint 演示文稿、Word 文档或 Outlook 邮件中显示 Excel 图表,请复制该图表,并使用其他 Office 程序中的粘贴选项以多种方式插入图表。 |
|
|---|---|
|
如果没有太多要绘制的数据,请尝试直接在 Word 中创建图表,无需先转到 Excel。 但是,如果要绘制大量的数据,或者数据定期更改,并且希望使图表保持最新,请考虑在 Excel 中创建图表,并复制到文档中。 |
使用Power View创建交互式图表
|
在 Excel 2013 中启动 Power View |
如果使用 Office Professional Plus,则已安装Power View加载项。 只需单击"> Power View即可启动它。 |
|---|---|
|
在类似仪表板的工作表中创建图表Power View可视化效果,然后播放数据。 与工作表上的可视化效果之一交互,查看如何交叉筛选其他可视化对象,突出显示您以前可能看不到的关系。 重要: Power View图表和其他可视化效果仅适用于Power View。 不能将它们从工作表Power View Excel 工作表。 您也可以将 Excel 图表或数据透视图复制到Power View工作表。 |
|
|
如果视频适合你的学习风格,你会喜欢这个视频集合,这些视频在图形中创建不同类型的可视化效果并与之Power View。 |