从大纲创建 PowerPoint 演示文稿
如果已在 Word 中记下演示文稿的大纲,而现在需要可快速将其添加到幻灯片的方法,可以将 Word 大纲导入到 PowerPoint 中。

在 Word 中创建大纲
-
打开 Word。
-
选择“视图”>“大纲视图”。 这将自动生成大纲并打开“大纲”工具:
-
如果文档具有标题(从 H1 到 H9 的任何标题级别),将看到这些标题按级别进行组织。
-
如果文档尚没有标题和副标题,则大纲将显示为每个段落或正文文本带有单独项目符号的项目符号列表。 分配或编辑标题、标题级别并设置文档结构:
-
选择一个项目符号项目。 或者按 Ctrl 键选择几行文本。
-
在“大纲级别”框中,对幻灯片标题选择标题“1 级”,对该幻灯片上的项目符号选择“2 级”。
-
完成后或者若要编辑文档,选择“关闭大纲视图”。
-
-
如果需要有关创建大纲的帮助,请参阅在 Word 中创建大纲。
在 Word 中保存大纲
-
若要保存文档,选择“保存”,对文件命名,然后再次选择“保存”。 选择“关闭”关闭文档。
注意: 必须关闭 Word 文档才能将其插入 PowerPoint 演示文稿。
将 Word 大纲导入到 PowerPoint
-
打开 PowerPoint,然后选择“新建幻灯片”>“大纲中的幻灯片”。
-
在“插入大纲”对话框中,查找并选择 Word 大纲,选择“插入”。
注意: 如果 Word 文档不包含标题 1 或标题 2 样式,则 PowerPoint 将为内容中的每个段落创建一个幻灯片。
导入大纲的准则
PowerPoint 可以导入 .docx、.rtf 或 .txt 格式的大纲。
-
如果你的大纲是 Word 文档 对要包括在幻灯片中的任何文本应用标题格式。 例如,如果将“常规”样式应用于文本块,则 Word 不会将该文本发送到 PowerPoint。
-
如果你的大纲是 .txt 文件 使用缩进来指示标题级别。 任何未缩进的文本行都将成为新幻灯片的标题。
要确保 PowerPoint 成功将大纲转换为幻灯片,必须遵循以下准则:
-
如果你的大纲是 Word 文档:
-
对要包括在幻灯片中的任何文本应用标题格式。 例如,如果对一段文本应用“普通”样式,则 Word 不会将这段文本发送到 PowerPoint
-
将 Word 文档另存为 .rtf 文件。 在 适用于 macOS 的 PowerPoint 中,只能导入以 RTF 格式保存的 Word 文档。 单击“文件”>“另存为”,然后在“文件格式”框中,选择“格式文本格式(.rft)”。
-
-
如果你的大纲是 .txt 文件: 使用缩进来指示标题级别。 请记住,任何未缩进的文本行都将成为新幻灯片的标题。
将大纲文本插入 PowerPoint 演示文稿
-
在新的 PowerPoint 演示文稿文件中,单击第一张幻灯片。 或者,在现有演示文稿文件中,单击要在其后显示大纲的幻灯片。
-
在“开始”选项卡上,单击“新建幻灯片”旁边的箭头,然后单击“大纲”。
注意: 在 PowerPoint for Mac 2011 中,该大纲选项称为“在大纲中插入幻灯片”。
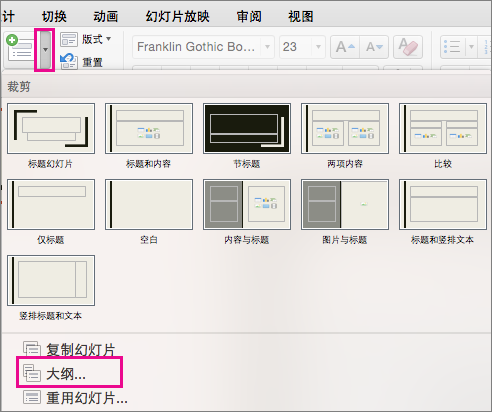
-
找到要插入的大纲文件(.rtf 或 .txt),然后双击该文件或单击“插入”。
根据你选择的大纲文件中的文本,在演示文稿中插入新幻灯片。 现在可根据需要编辑幻灯片和演示文稿。
PowerPoint 网页版 中不支持在大纲中创建演示文稿。 它需要 PowerPoint 桌面版。







