从 Microsoft Teams 下载文件
从桌面或 Web 上的 Teams 中,你可以下载在 Teams 中看到的任何文件,无论是在频道中、在邮件中发送还是存储在 OneDrive 文件夹中。
下载文件
下载 Teams 文件,随时随地访问该文件。
在频道中下载文件
若要从 Teams 频道下载文件,请执行以下操作:
-
在 Teams 中打开频道。
-
选择“ 文件 ”选项卡。
-
找到要下载的文件,然后选择“更多操作

从 OneDrive 下载文件
若要在 Teams 中从 OneDrive 下载文件,请执行以下操作:
-
在 Teams 中,选择“ OneDrive

-
找到要下载的文件,然后选择“更多操作

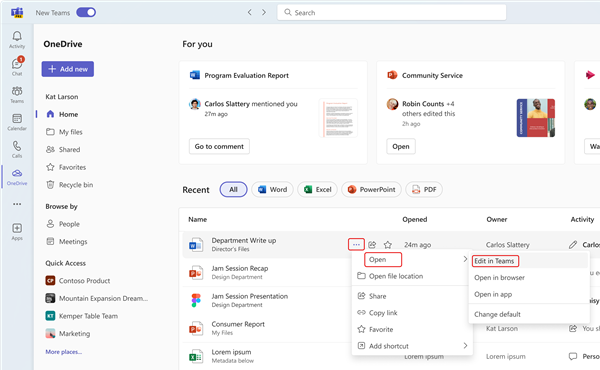
-
打开文件时,选择“ 文件 > 另存为 > 下载副本”。
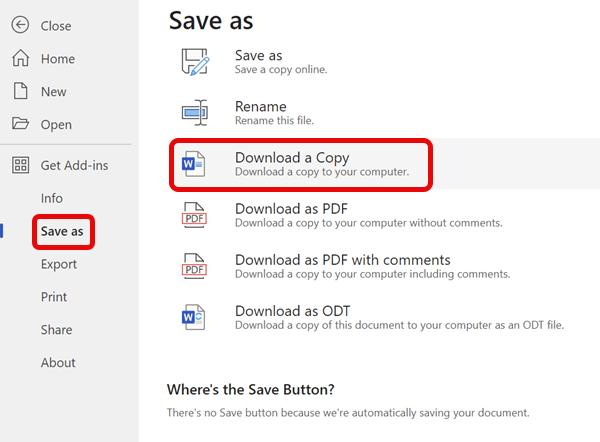


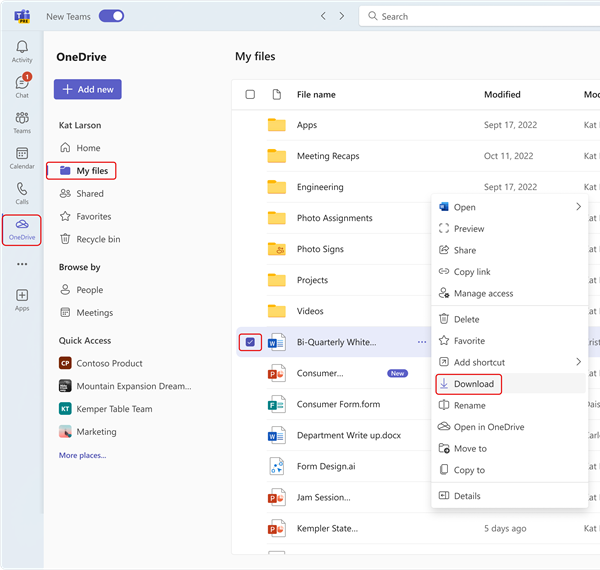
更改保存已下载文件的位置
-
在桌面版 Teams 中,选择 “设置和更多...”。
-
选择 “设置 > 文件和链接 > 下载 > 更改 > 选择文件夹”。
-
选择要保存已下载文件的位置。
注意: Teams 网页版或移动版当前不支持此操作。
以后从 Teams 下载的任何文件都将保存到指定的位置。 在 “下载”下,打开“ 始终询问保存已下载文件的位置 ”开关,以便选择每次下载文件时保存文件的位置。
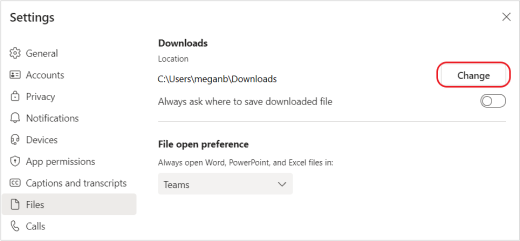
查看 Teams 文件
选择 Teams 左侧的 OneDrive 







