可以将其他程序中的内容导入演示文稿。 这包括由其他 Microsoft Office 程序创建的文件,以及来自其他程序的文件,这些程序支持对象链接和嵌入 (OLE) 。
注意: 只能插入来自支持 OLE 且已安装在计算机上的程序的内容。 若要查看可以插入的内容类型,请在“ 插入 ”选项卡上的“ 文本 ”组中,单击“ 对象”。 “ 插入对象 ”框列出了可以使用的对象类型。
可通过两种方法将内容对象插入 PowerPoint 演示文稿:
-
链接的对象 如果链接对象源文件发生更改,则会更新该对象。 例如,如果源 Excel 数据发生更改,则从 Microsoft Excel 中的数据生成的链接图表会更改。 源文件必须在计算机或网络上可用,以维护插入的对象与源数据之间的链接。 如果源数据集较大或复杂,建议插入链接对象。
-
嵌入对象 源数据嵌入到演示文稿中。 可以在另一台计算机上查看嵌入对象,因为源数据是演示文稿文件的一部分。 嵌入对象通常需要比链接对象更多的磁盘空间。
-
在 PowerPoint 以外的程序中,选择并复制要作为对象插入的信息。
-
在 PowerPoint 中,单击要显示对象的位置。
-
在“开始”选项卡上的“剪贴板”组中,单击“粘贴”下的箭头,然后单击“选择性粘贴”。
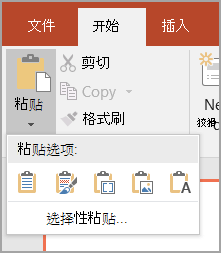
-
在“ 选择性粘贴 ”对话框中,执行以下操作之一:
-
若要将信息粘贴为链接对象,请单击“ 粘贴链接”。
-
若要将信息粘贴为嵌入对象,请单击“ 粘贴”。 在“ As ”框中,单击名称中带有单词“object”的条目。 例如,如果从Word文档复制了信息,请单击“Microsoft Word文档对象”。
注意: 如果你的选择非常小,例如,Word文档中的几个单词或 Excel 工作表单元格中的数字,你可能不必将其另存为对象。 在这种情况下,请单击“ As ”框中提供的选项之一,或直接粘贴内容。
-
-
单击要放置对象的幻灯片。
-
在“插入”选项卡上的“文本”组中,单击“对象”。
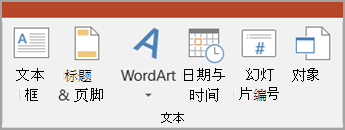
-
单击“ 从文件创建”。
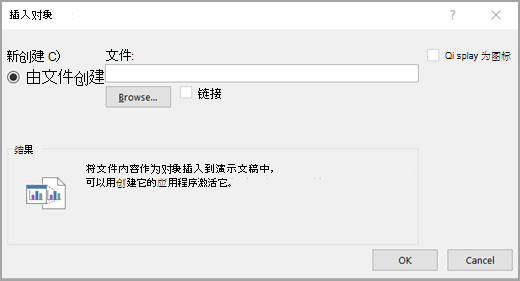
-
在“ 文件 ”框中,键入文件的名称,或单击“ 浏览 ”从列表中选择。
-
选择“链接检查”框。
-
执行下列操作之一:
-
若要在演示文稿中显示内容,请清除“显示为图标检查框。
-
若要显示单击以查看对象的图标,请选择“显示为图标检查框。
若要更改默认图标图像或标签,请单击“ 更改图标”,然后在“图标”列表中单击所需的 图标 。 如果需要,可以在 “标题 ”框中键入标签。
-
-
单击要放置对象的幻灯片。
-
在“插入”选项卡上的“文本”组中,单击“对象”。
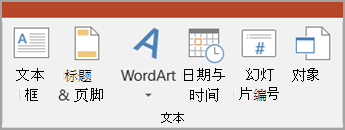
-
执行下列操作之一:
-
如果该对象尚不存在,请单击“ 新建”。 在“ 对象类型 ”框中,单击要创建的对象类型。
-
如果对象已存在,请单击“ 从文件创建”。 在“ 文件 ”框中,键入文件的名称,或单击“ 浏览 ”从列表中选择。 清除“链接检查”框。
-
-
执行下列操作之一:
-
若要在演示文稿中显示内容,请清除“显示为图标检查框。
-
若要显示单击以查看对象的图标,请选择“显示为图标检查框。
若要更改默认图标图像或标签,请单击“ 更改图标”,然后在“图标”列表中单击所需的 图标 。 如果需要,可以在 “标题 ”框中键入标签。
-







