大多数项目在 Microsoft Project 之外开始其生活,通常作为另一个程序中的简单任务列表。 准备好开始操作后,可以在 Word、Outlook 或 PowerPoint 中复制任务列表,并将其粘贴到 Project 中,而不会丢失格式或大纲结构。 还可以 从 Project 复制和粘贴,以及 复制和粘贴 Project 中的图片。
在 Word、Outlook 或 PowerPoint 中复制任务列表
例如,你的老板可能会在如下所示的Word中向你发送一个草稿计划:
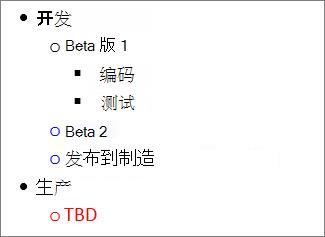
-
在 Word、Outlook 或 PowerPoint 中,选择要复制到新项目的任务列表,然后按 Ctrl+C。
注意: 请确保使用项目符号或选项卡来显示任务之间的关系。
-
在“项目”中,选择“ 文件 > 新建 > 新建项目 ”以创建新项目。
-
选择“ 任务名称” 列中的第一行。
-
选择“ 任务 > 粘贴”,或按 Ctrl+V。
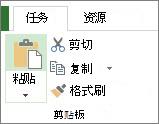
任务以与Word中的字体、颜色和大纲结构相同的字体、颜色和大纲结构显示在 Project 中。
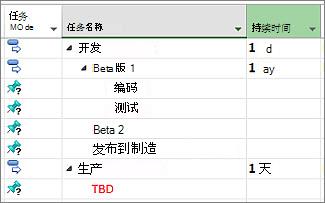
Project 将项目符号列表转换为 摘要任务和子任务,这让你在组织项目时有一个先入手。 从此处开始,有几种方法:
从 Project 复制和粘贴
需要发送快速状态? 从 Project 复制数据并将其粘贴到 Outlook、Word或任何 Office 程序中。 在 Project 中创建的格式设置(包括列标题)随之而来。
-
在“项目”中,从任何视图的表部分选择所需的数据。
-
单击“ 任务 > 复制”,或按 Ctrl+C。
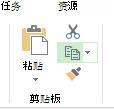
-
打开另一个程序并粘贴数据。 (在大多数情况下,单击“ 开始 ”> “粘贴” 或按 Ctrl+V.)
如果粘贴到 Word 或 Outlook 中,则可以使用 Office 中表格工具的所有功能,按照所需方式设置表格格式。 在 PowerPoint、Visio 和 Publisher 等程序中,表将成为可以修改的图像。
复制和粘贴图片
有时,报表需要的天赋比数据表提供的要多。 虽然无法复制和粘贴甘特图、网络图或日历中的图片,但 Project 提供了多种共享计划中视觉信息的方法:
-
绘制时间线 将项目突出显示时间线添加到任何视图,然后将其放入状态报表、通过电子邮件发送给团队或将其添加到 PowerPoint 幻灯片中。
-
使用 Office 艺术版报表 可以使用 Project 创建包含所需任何项目信息的 动态报表 (包括图表、表和链接)。
-
制作 PDF 调整视图,以便看到要共享的部件,然后将 项目另存为 PDF 文件。
-
复制为图片选择“任务 > 复制 > 复制图片”,然后选择设置以创建可在其他程序中使用的 GIF 图像。







