Lync 会议期间,单击“IM”图标可键入即时消息 (IM)。 在消息输入区域的下半部分中键入,然后按 Enter 发送消息。 您的消息将发送给所有会议参与者。 从 Lync Web App 中,您不能向某个特定会议参与者或者不是会议参与者的任何人发送 IM。 此外,不能将图像(表情除外)或文件作为 IM 发送。
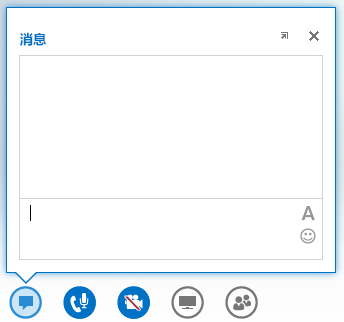
传出和传入消息都出现在 IM 窗口顶部的消息历史记录窗格中,列出了发送者的登录名称以及消息发送的时间戳。
相关任务
固定 IM 窗口
默认情况下,Lync Web App 中不显示 IM 窗口。 如果看不到,请将鼠标指向“IM”图标以查看 IM 窗口预览,或者单击它以打开 IM 窗口。 如果已打开预览,除非单击屏幕上其他位置,否则预览将保持打开状态。 您可以单击预览右上方的箭头图标以将 IM 窗口固定到会议室左侧。
设置消息格式
您发送的消息的格式由您在消息中输入的最后字符的格式确定。 这意味着,如果您所有键入的文本使用一种字体,只有最后一个字符使用的不同字体,则消息将使用这种不同的字体发送。 您的字体选项仅影响您发送的消息,不会影响接收和响应消息的人员的字体。
要选择格式选项,请单击消息输入区中的“更改文本颜色、字体和其他格式”图标,为您键入的文本选择颜色、字体、大小和字形。 您可以更改每条消息的选项。 但是,您的选项只会对当前会议保留,并且仅在您用于设置该选项的设备上保留。 如果传入消息的字体不同于发送时所使用的字体,则可能是因为您的浏览器不支持该字体。
在 Lync Web App 中,您可以设置文本段落的格式,而不能设置个别字母、词语或短语的格式。 您不能复制消息历史记录窗格中的文本以重复使用它,或者保存在会议期间交流的所有即时消息的副本。
在消息中添加表情图标
单击消息输入区的“选择表情”图标,然后单击您所需的表情。 表情的等效键盘输入字符,例如表示微笑的字符“:)”,将出现在您的消息中。 当您按下 Enter 发送消息后,表情将出现在消息历史窗格中。
提示: 如果您已知所需添加的表情等效的键盘输入字符,您可以直接键入您的消息中。







