本文介绍如何将 vCard(.vcf 文件)转换为 CSV 格式,以便将联系人导入 Outlook。
重要提示:请确保已从 iCloud 导出所有联系人! 客户最常犯的错误是,他们打算从 iCloud 导出所有联系人时只导出了 1 个。 有关从 iCloud 导出所有联系人的说明,请参阅将 iCloud 联系人导出到 vCard (.vcf) 文件。
若要将 vCard 文件中的联系人导出到电脑上的 Outlook,需要将其从 .vcf 文件格式转换为 .csv 文件格式。 这需要先将其导入到 Windows 中,然后将其导出到 CSV 文件。 如果联系人超过 50 个,此过程会有些乏味,因为必须为要导入到 csv 文件的每个联系人按“确定”。 遗憾的是,无法全部确定并将所有联系人同时导入到 csv 文件。
如果想请求 Outlook 中支持从 vCard 文件批量导入,请访问 Outlook 意见箱,并在 Outlook 2016 组中留下反馈。 Outlook 邮件和日历团队会主动监控此论坛。
若要将 .vcf 文件转换为 .csv,请将其导入到 Windows,然后将其导出到 .csv 文件。 操作方式如下:
-
在电脑上打开“文件资源管理器”(如果使用的是早期版本的 Windows,请打开“Windows 资源管理器”)。
-
转到“联系人”文件夹:
C:\Users\<username>\Contacts
-
选择页面顶部的“导入”。

-
选择“vCard (VCF 文件)”>“导入”。
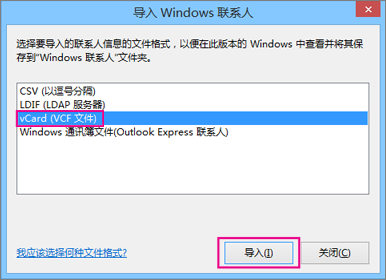
-
导航到从 iCloud 导出的 .vcf 文件并选中它,然后选择“打开”。
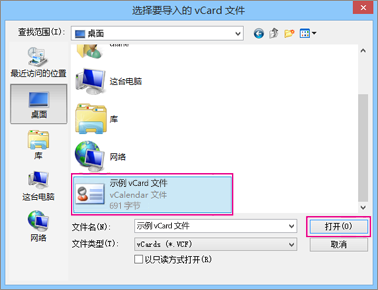
-
对于要导入到 .csv 文件的每个联系人,选择“确定”。
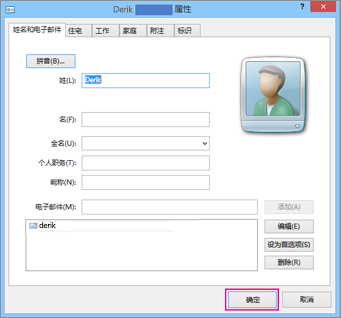
-
完成后,选择“关闭”。
-
选择“文件资源管理器”页面顶部的“导出”。
-
选择“CSV 文件”>“导出”。
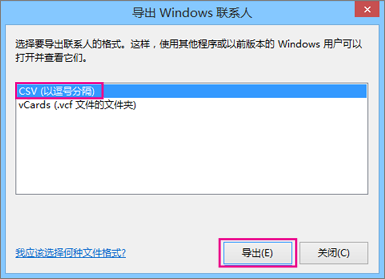
-
选择“浏览”以命名 csv 文件。
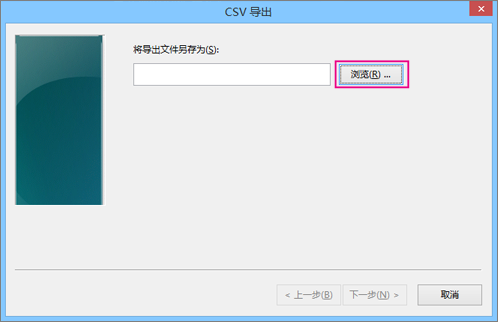
-
在“文件名”框中,输入 .cvs 文件的名称。 在此示例中,我将文件命名为“我在 iCloud 上的联系人”。
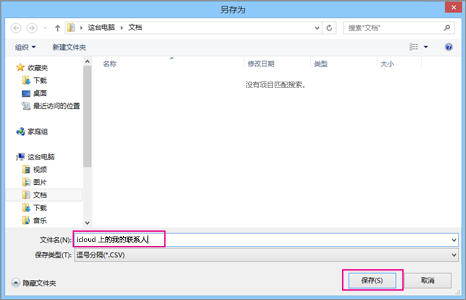
-
选择要导出到 .csv 文件的字段 ,然后选择“完成”。 建议暂时接受默认设置。 如果需要其他字段,随时可以创建其他 csv 文件。
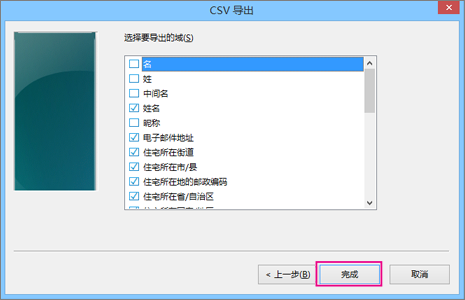
-
你将收到此最终消息,显示已将联系人导出到 .csv 文件。
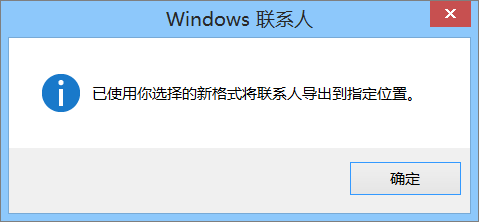
-
可使用 Excel 打开 .csv 文件查看其内容。 也可根据需要向 csv 文件添加其他信息,但切勿更改标题的首行。 有关处理 .csv 文件的详细信息,请参阅在 csv 文件中手动创建联系人列表。
-
以 .csv 格式表示联系人后,即可将其导入到 Outlook。 请参阅从 .csv 文件导入联系人。







