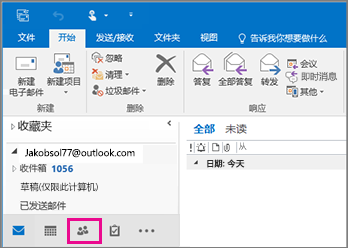如果电子表格中保存了大量业务或个人联系信息,只需进行一些准备即可将其直接导入 Outlook 2013 或 Outlook 2016 for Windows 。 有三个主要步骤。
-
将 Excel 工作簿另存为 .csv 文件。
-
导入联系人。
-
使用相应的 Outlook 字段映射 Excel 电子表格列。
步骤 1:将 Excel 工作簿另存为 .csv 文件
Outlook 可以导入逗号分隔值 (.csv) 文件,但不能导入具有多个工作表的工作簿,因此步骤 1 会将 Excel 工作簿保存为 .csv 文件。 工作方式如下:
-
在工作簿中,单击包含要导入的联系人信息的工作表。
-
单击“文件”>“另存为”。
-
选择保存文件的位置。
-
在“保存类型”框中,选择“CSV(逗号分隔)(*.csv)”,然后单击“保存”。
Excel 告诉您“选定的文件类型不支持包含多份工作表的工作簿”。 这是指 CSV 文件限制;您的原始工作簿(.xlsx 文件)不会发生任何变化。
-
单击“确定”。
Excel 会告诉您“如果另存为 CSV(逗号分隔),您工作簿中的部分功能可能会丢失”。 这是指 CSV 文件的限制,可以忽略。
-
单击“ 是 ”, Excel 将当前工作表另存为 CSV 文件。 原始工作簿(.xlsx 文件)关闭。
-
关闭 CSV 文件。
已完成 Excel 。 现在,可以在 Outlook 中启动导入过程。
注意: 某些区域设置默认情况下使用不同的列表分隔符。 例如,德语的默认分隔符为分号。 但 Outlook 不支持将分号作为字段分隔符。 因此,您可能需要先将 CSV 文件中的任何分号替换为逗号,然后再继续下一步骤。
步骤 2:将联系人导入 Outlook
注意: 如果要将 .csv 文件导入 Outlook.com 帐户 (或 Outlook 2013 中的另一个Exchange ActiveSync帐户) ,请参阅将联系人导入 Outlook.com 帐户。
-
在 Outlook 功能区顶部,选择“ 文件”。
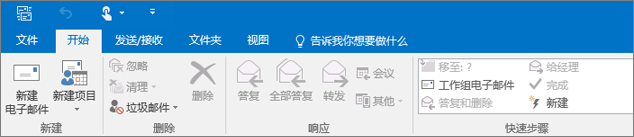
-
选择 “打开 & 导出 > 导入/导出”。
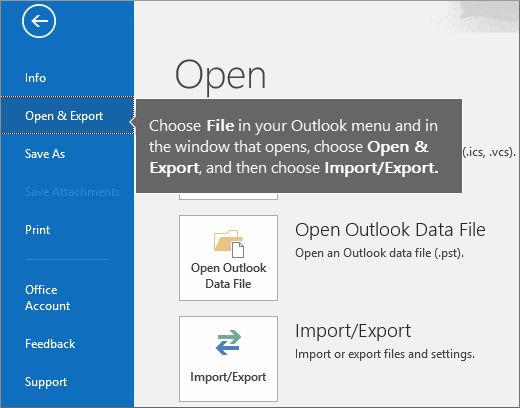
-
选择“从另一程序或文件导入”,然后单击“下一步”。
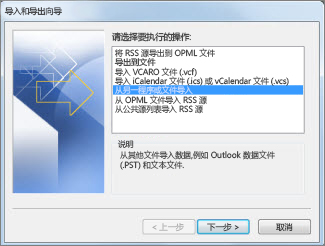
提示: 如果系统提示输入密码,但尚未设置密码,请单击“ 取消 ”转到下一个窗口。
-
选择“逗号分隔值”,然后单击“下一步”。
-
浏览到要导入的 .csv 文件。
-
在“选项”下方,选择是否替换重复项(现有联系人),创建重复的联系人或不导入重复项。
-
单击“下一步”,选择联系人的目标文件夹。 “联系人”默认情况下应处于选中状态,但是如果未选中,请向上或向下滚动直到找到它。 您也可以选择其他文件夹,或创建新的文件夹。
-
单击“下一步”。
-
请确保“导入”MyContacts.csv“旁边的检查框 (假设已选择) 文件名。
-
不要单击“完成”,因为您需要将 CSV 文件中的一些列映射到 Outlook 中的联系人字段。 映射可以帮助按您希望的方式导入联系人。
步骤 3:将 CSV 文件列映射到 Outlook 联系人字段
-
单击“映射自定义字段”按钮。 将显示“映射自定义字段”对话框。
-
在“从”下,您将看到一个框包含您正在导入的 CSV 文件中的列名称。
-
在“ To”下,你将看到 Outlook 用于联系人的标准字段。 如果一个字段与 CSV 文件中的列相匹配,您将在“映射源”下方看到您的列。
-
字段“姓名”、“名字”和“姓氏”是标准 Outlook 联系人字段,因此,如果文件中的联系人信息包含其中任一联系人姓名,则可以继续操作。
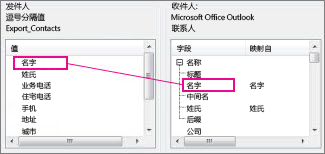
-
-
您可能需要执行一些手动映射。 例如,在此导入文件中,联系人的移动电话位于名为“手机”的列中。 它不会在 Outlook 中完全匹配。 但是,可以通过执行以下操作在 Outlook 中找到合适的匹配项:
-
向下滚动右侧窗格,您将发现“其他地址”,它旁边具有一个加号 (+)。
-
单击加号以展开其下的内容,您可以看到一个很好的匹配:“移动电话”。
-
-
在左侧窗格中,拖动“手机”并将其放在右侧窗格的“移动电话”中。
您将注意到,“手机”现在显示在“映射源”列中的“移动电话”旁边。
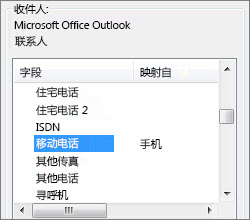
-
一次一个,将左侧窗格中的其余值拖动到右侧窗格中的合适 Outlook 字段。 例如,您可以将“地址”拖动到“住宅地址街道”或“商务地址街道”,具体取决于联系人地址的类型。
-
单击“完成”。
联系人将导入到 Outlook 。
-
若要在 Outlook 2016 中查看联系人,请在导航栏底部选择人员图标。