当你想要向你发送电子邮件的用户了解你无法立即回复其邮件时,可从 Outlook 发送(“外出”)自动答复。
可通过两种方法设置自动答复。 需根据 Outlook 中的电子邮件帐户类型选择方法。
可以在外出时设置自动答复并指定结束日期,以便在返回工作岗位后自动停止答复,也可以手动关闭自动答复。
外出时设置自动答复
-
在导航窗格的左下角,选择 “邮件”。

-
在 “工具” 选项卡上,选择 “自动答复”。
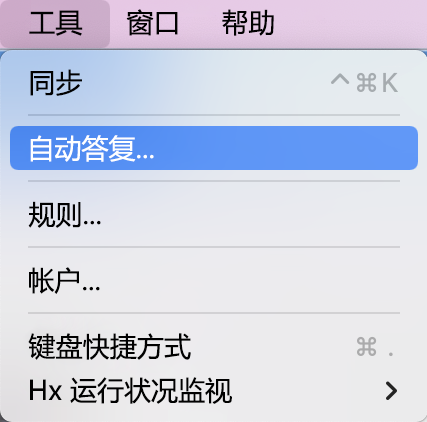
-
选择 “发送帐户”(你的帐户)“的自动答复。
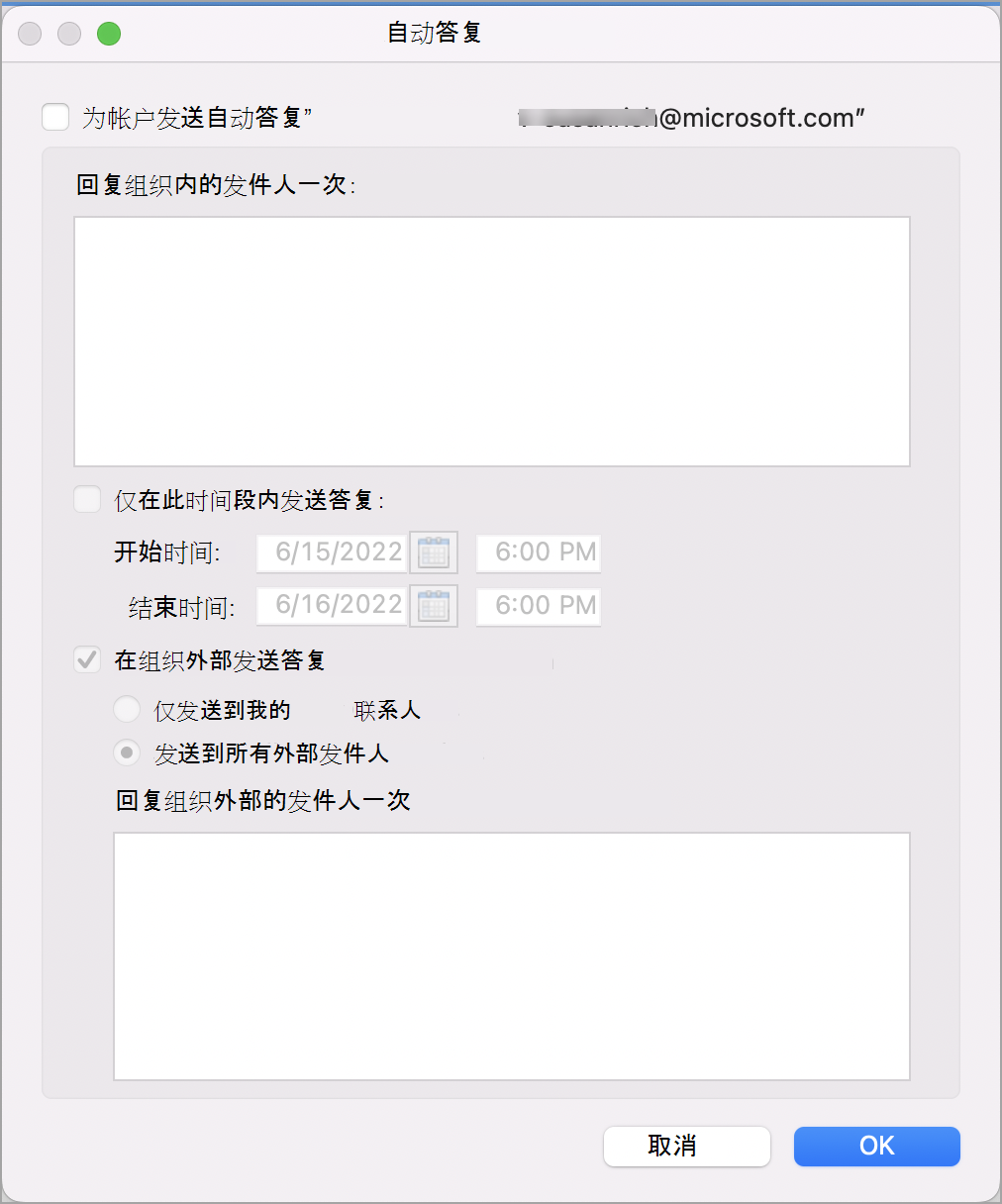
-
若要设置开始日期和结束日期,请选 中“在此时间段内发送答复 ”复选框,然后输入开始和结束日期和时间。
-
若要设置开始日期和结束日期,请选 中“在此时间段内发送答复 ”复选框,然后输入开始和结束日期和时间。
注意: 选中此框并设置开始和结束日期及时间后,当达到结束日期和时间时,外出答复将自动关闭。
-
若要设置答复组织外部人员的选项(如果已由你的Exchange 管理员启用),请选择 “在组织外部发送答复 ”,然后选择 “仅发送到我的联系人 ”或“ 发送到所有外部发件人,在“ 答复一次”下,输入你的自动答复。
-
选择“确定”。
关闭自动答复
-
在导航窗格的左下角,选择 “邮件”。

-
在 “工具” 选项卡上,选择 “自动答复”。
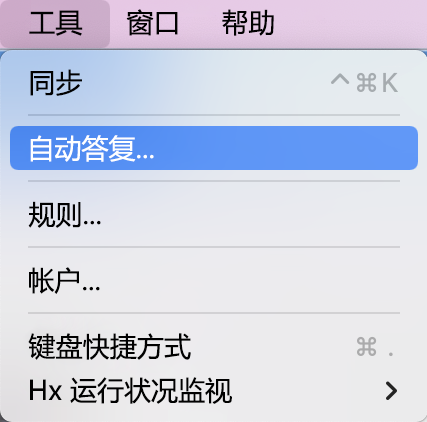
-
清除帐户“(你的帐户) ”的“发送自动答复” 复选框。

新 Outlook for Mac 当前不支持这些帐户类型的自动答复规则。
-
在 Outlook 菜单栏中选择“工具”>“帐户”。
-
在“帐户”框的左窗格单击帐户。
-
在右侧的 “帐户描述 ”上方,列出了帐户类型。
注意: 默认情况下显示 默认帐户信息。
可以在外出时设置自动答复并指定结束日期,以便在返回工作岗位后自动停止答复,也可以手动关闭自动答复。
外出时设置自动答复
-
在导航窗格的左下角,选择 “邮件”。

-
在 “工具” 选项卡上, 选择“外出”。
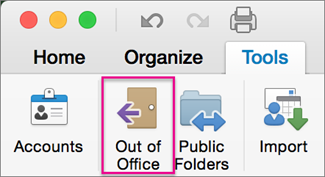
-
在 “自动恢复设置”中,选择左侧的相应帐户,然后选中 Send automatic replies for account " x " (其中”x“是特定帐户)。
-
在“每个发件人仅答复一次”下方,输入自动答复。
-
若要设置开始日期和结束日期,请检查 “仅在此时间段 内发送答复”,并输入开始和结束日期和时间。
注意: 设置开始和结束日期和时间时,外出答复会在结束日期和时间发生时自动关闭。
-
若要设置答复组织外部人员的选项(如果由你的Exchange 管理员启用),请选 中“还向组织外部 的发件人发送答复”, 选择“ 发送给外部发件人”,然后在“ 答复一次”下输入自动答复。
-
选择 “确定”。
关闭自动答复
-
在导航窗格的左下角,选择 “邮件”。

-
在 “工具” 选项卡上,选择 “外出”。
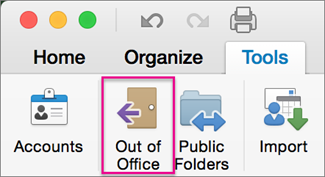
-
取消选中“ 为帐户”x“发送自动答复(其中”x“是要关闭答复的帐户)。
可以在 Outlook 中设置邮件规则来自动答复新电子邮件。 可以在 Outlook 中为所有帐户类型(包括 Exchange、POP 和 IMAP 帐户)设置邮件规则。
由于电子邮件规则是通过 Outlook 而不是邮件服务器运行的,因此你的计算机必须开机,并且 Outlook 必须处于打开状态才能发送自动答复邮件。
创建电子邮件规则以自动答复传入的邮件
-
在导航窗格的左下角,选择 “邮件”。

-
在“ 组织” 选项卡上,选择“ 规则 > 编辑规则”。
-
在 规则的左窗格中,选择要为其创建规则的帐户,例如 Exhange、IMAP 或 POP。
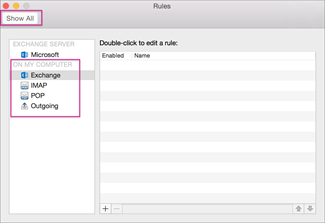
提示: 如果你不知道你拥有哪种类型的帐户,请参阅 我不确定我拥有的帐户类型 ,并返回到本部分中的步骤 4。
-
在“规则”框中,选择“添加规则”。
-
在 “规则名称 ”框中,输入规则的名称,例如“休假答复”。
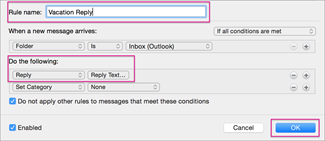
-
在 “执行以下操作”下,选择 “更改状态”, 然后选择 “答复”。
-
单击 “回复文本”, 键入希望 Outlook 发送的自动答复,选择“ 确定”。
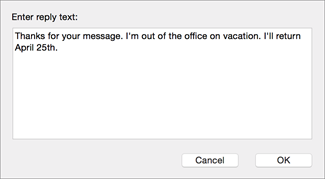
-
在“规则”框中,你将看到你创建的休假答复。
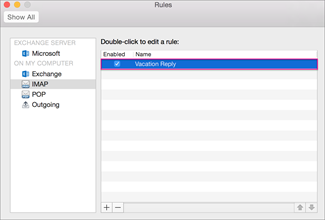
注意: Outlook 会根据你创建的规则发送自动答复,直到你手动关闭电子邮件规则。
手动关闭电子邮件规则
-
在导航窗格的左下角,选择 “邮件”。

-
在“ 组织” 选项卡上,选择“ 规则 > 编辑规则”。
-
在“ 规则”框中, 双击要关闭的规则。
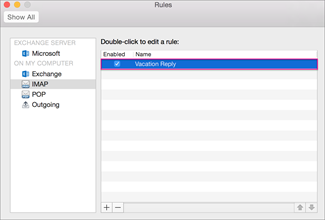
-
清除 “已启用” 复选框 ,然后选择“ 确定”。
-
在 Outlook 菜单栏中,选择 “工具 > 帐户”。
-
在左窗格的 “帐户 ”框中,选择帐户。
-
在右侧的 “帐户描述 ”上方,列出了帐户类型。
-
若要返回到 “规则” 框,请选择 “全部显示 ”,然后选择 “规则”。
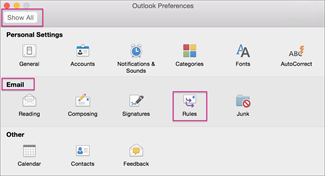
注意: 若要配置规则,请转到“查看此项”中的步骤 4(如果你有 Hotmail、Gmail、Yahoo!或其他 POP 或 IMAP 帐户)。







