可以直接在 Visio 中的形状上快速导入和显示数据。 第一步是连接到数据源并将数据导入绘图。 第二步是将导入的数据链接到形状。
步骤 1:导入数据
在第一步中,使用数据选择器向导导入数据。
“外部数据”窗口中显示的数据是导入时源数据的快照。 可以更新绘图中的数据,以匹配源数据中的更改。 但是,无法通过更改绘图中的数据来刷新数据源。 请参阅 刷新导入的数据。
-
在“数据”选项卡上的“外部数据”组中,单击“将数据链接到形状”。
-
在数据选择器向导的第一页上,选择要使用以下哪种类型的数据源:
-
Microsoft Excel 工作簿
-
Microsoft Access 数据库
-
Microsoft SharePoint Foundation 列表
-
Microsoft SQL Server 数据库
-
其他 OLEDB 或 ODBC 数据源
-
以前创建的连接
-
-
完成向导的其余部分。
注意: 如果在向导的第一页上选择 Excel 工作簿、Access 数据库或 SharePoint 列表以外的选项,在完成数据选择器向导的过程中,可能会暂时转移到数据连接向导。
在“数据连接向导”的最后一页上单击“ 完成 ”后,将显示“ 外部数据” 窗口,其中导入的数据显示在网格中。
步骤 2:将数据行链接到绘图中的形状
可通过三种方法将数据行链接到绘图中的形状:可以将行一次链接到现有形状,可以将行自动链接到形状,或者可以根据数据创建形状。
方法 1:一次将行链接到一个现有形状
此方法最适合形状相对较少的现有绘图。
-
将一行从 “外部数据窗口” 拖到绘图中的形状上。
注意: 如果未看到“外部数据窗口”,请转到“ 数据 ”选项卡,然后在“ 显示/隐藏 ”组中,选中“ 外部数据窗口”旁边的复选框。
数据显示在形状中,链接图标显示在 “外部数据”窗口中行的左侧。
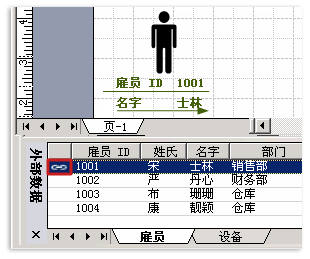
注意:
-
可以将单个行链接到多个形状,但不能将多个行链接到单个形状。
-
若要更改或增强形状和数据的外观,请参阅 使用数据图形增强数据。
-
若要显示“ 外部数据” 窗口,请在“ 视图 ”菜单上,单击“ 外部数据窗口”。
-
方法 2:自动将行链接到现有形状
此方法最适合具有大量形状的现有绘图。 仅当形状中已有可与数据源中的数据匹配的数据时,这才有效。
-
在 Visio 2016 和更新版本中:在“ 数据 ”菜单上,单击“全部刷新”,然后选择“ 刷新后自动链接 ”(如果尚未选中)。
在 Visio 2013 和旧版本中:在“ 数据 ”菜单上,单击“ 自动链接”。
-
按照自动链接向导中的步骤操作。
数据将显示在形状中。 若要更改或增强形状和数据的外观,请参阅 使用数据图形增强数据。
方法 3:根据数据创建形状
如果绘图中还没有形状,并且不需要使用特定形状,则此方法是最佳选择。
-
单击“ 形状 ”窗格中的形状。
-
将一行或一组行从 “外部数据” 窗口拖到绘图中的空白区域。
对于拖动到绘图上的每一行,将显示单击的形状的一个实例。







