如果工作表上未显示某些单元格、行或列,则可以选择复制所有单元格或仅复制可见单元格。 默认情况下,除了可见的单元格外,Excel 还会复制隐藏或筛选的单元格。 如果只希望复制可见的单元格,请按照本文中的步骤操作。 例如,可以选择仅复制大纲工作表中的摘要数据。
请按以下步骤操作:
-
选择要复制的单元格有关详细信息,请参阅 在工作表上选择单元格、区域、行或列。
提示: 若要取消所选单元格,请单击工作表中的任意单元格。
-
单击“开始”>“查找和选择”,并选择“定位条件”。
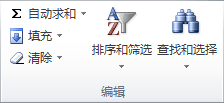
-
单击“ 仅可见单元格 ”> “确定”。
-
单击“复制”(或者按 Ctrl+C)。
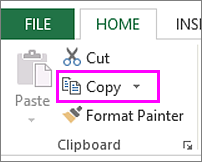
-
选择粘贴区域的左上角单元格,然后单击“ 粘贴 (或按 Ctrl+V) 。
提示: 若要将选定区域复制到其他工作表或工作簿,请单击另一个工作表标签或切换到另一个工作簿,然后选择位于粘贴区域左上角的单元格。
注意: Excel 会将复制的数据粘贴到连续的行或列中。 如果粘贴区域包含隐藏的行或列,则可能要对粘贴区域取消隐藏,才能看到复制的所有单元格。
复制具有已隐藏单元格或已应用筛选的某个数据范围的可见单元格时,你注意到隐藏的单元格与可见的单元格一起粘贴过来。 遗憾的是,在 Excel 网页版 中复制和粘贴单元格区域时,无法更改此设置,因为仅粘贴可见单元格的选项不可用。
但如果将数据的格式设置为已应用筛选的表,就可以只复制并粘贴可见的单元格了。
如果你不想将数据的格式设置为表,并且你拥有 Excel 桌面应用程序中,你可以打开要复制的工作簿,并在该其中复制可见的单元格。 为此,请单击“ 在 Excel 中打开 ”,并按照 “仅复制并粘贴可见单元格”中的步骤操作。
需要更多帮助吗?
可随时在 Excel 技术社区中咨询专家或在社区中获取支持。







