“关系”窗口允许定义存储在多个 Access 表中的项之间的 关系 。 可通过单击“ 数据库工具 ”> 关系来获取它。
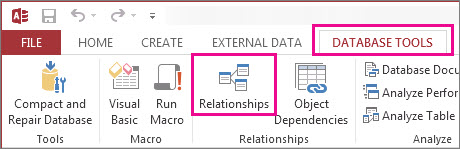
关系类似于控制数据库中数据连接方式的规则。 例如,在规范化的订单处理数据库中,很可能在一个表中有客户信息,另一个表中有订单信息。 你想确保客户不会从他们的订单中分离出来,对吗? 你不希望创建没有有效客户连接的订单。 可在“关系”窗口中设置这些规则,以便在整个数据库中应用这些规则。
如果以前生成过 Access 查询 ,你会注意到“关系”窗口与查询生成器的顶部非常类似:
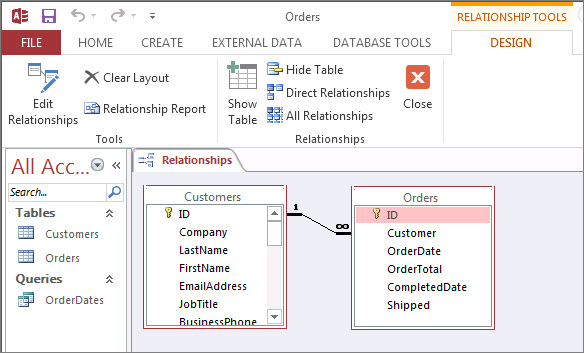
在“关系”窗口中,使用“ 设计 ”选项卡上的命令将表添加到视图,然后在表之间拖动字段以设置关系。 在此示例中,这种关系允许将多个订单连接到每个客户,但它使你无法为不存在的客户创建订单。 在“关系”窗口中设置这些规则后,这些规则将应用于整个数据库 (例如,如果创建新查询,则根据关系规则) 自动设置联接。
注意: 从“关系”窗口中删除表不会将其从数据库中删除,也不会删除已建立的关系。
你可以执行的操作
|
任务 |
执行方式 |
|---|---|
|
向窗口添加表或查询 |
单击“设计 > 添加表 (在 Access 2013 ) 中 显示表 ”,选择所需的表或查询,然后单击“ 添加”。 |
|
从窗口中删除表或查询 |
选择表或查询,然后按 DELETE。 |
|
隐藏表或查询 |
右键单击表或查询,然后单击“ 隐藏表”。 |
|
创建关系 |
将字段从一个表或查询拖动到另一个表或查询中的相应字段。 |
|
设置关系的属性 |
右键单击两个表之间的关系线 (这可能需要几次尝试才能) 完全击中它,然后单击“ 编辑关系”。 |
|
删除关系 |
右键单击两个表之间的关系线 (这可能需要几次尝试才能在) 恰到好处地点击它,然后单击“ 删除”。 |
|
显示所有关系 |
单击“ 设计 > 所有关系”。 |
|
查看特定表的关系 |
选择表,然后单击“ 设计 > 直接关系”。 |
|
查看一个表的关系,而不查看其他表的关系 |
单击“ 设计 > 工具 ”> “清除布局”。 添加要查看 (设计 > 关系的 表,> 添加表 (显示 Access 2013 ) 中的 表 ,) 然后单击“ 设计 > 关系 > 直接关系”。 |
|
调整表大小以显示其他字段和关系。 注意 需要Microsoft 365 专属 Access。 |
若要自动调整表格大小,请右键单击表格,然后选择 “调整大小”。 或者,双击以下项上的表边缘:
|
|
选择表的子集 注意 需要Microsoft 365 专属 Access。 |
为了帮助你专注于某些表及其关系:
这两个操作都突出显示具有较粗边框的表子集。 若要取消选择,请在所选内容外部单击。 若要移动所选内容,请单击并拖动到另一个位置。 |
|
使用鼠标滚轮 注意 需要Microsoft 365 专属 Access。 |
通过向上或向下滚动鼠标滚轮来垂直滚动。 按 Shift,然后向上或向下滚动鼠标滚轮,水平滚动。 |
现在,你已了解“关系”窗口的速度,了解如何 创建、编辑或删除关系。







