Lync Basic 2013 通过一个易于使用的程序为你提供即时消息 (IM)、音频和视频呼叫、Skype for Business 会议、可用性(状态)信息和共享功能。它是完整 Lync 客户端的精简版本,提供同样的核心功能。对于 由世纪互联运营的 Office 365,Lync Basic 和 Skype for Business 用户的区别在于 Lync Basic 中没有:
-
日历委派
-
库视频视图
-
OneNote 共享
-
录制
若要查明您是否正在使用 Lync Basic,请执行下列操作之一:
-
打开 Skype for Business。如果你使用 Lync Basic,你将在 Skype for Business 主窗口顶部看到“Lync Basic”。
-
单击 Windows“开始”按钮 >“控制面板”>“程序和功能”,并查找 Microsoft Skype for Business 列表。如果你使用 Lync Basic,你将看到 Microsoft Lync Basic 2013。
请继续阅读以了解 Lync Basic 中的主要功能。
要了解的一些功能
以下功能是此版本的 Skype for Business 的新增功能。
整洁的外观,具有快速 Skype for Business 栏
Skype for Business 将“快速 Skype for Business”菜单与每个联系人列表配合使用,以提供许多功能并减少杂乱。“快速 Skype for Business”菜单包含当你将鼠标悬停在联系人列表中的某个联系人的图片上时显示的按钮。你可以通过单击来开始聊天、音频或视频呼叫或查看联系人卡片。将鼠标停在右侧的三个圆点上以查看更多选项。
提示:
使用“添加联系人
密切关注收藏联系人
“收藏夹”组允许您构建您最常联系的人员的列表。只需右键单击联系人,然后在下拉列表中单击“添加到收藏联系人”。
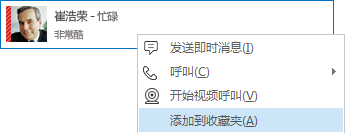
显示选项
“联系人”视图上的选项为您提供了许多显示选项。
单击“组”以查看按您定义的组进行组织的联系人和聊天室。单击“状态”以查看按可用性(联机、离开、不可用或未知)进行组织的联系人。单击“关系”以查看根据您定义的私人关系进行分组的关系,或单击“新建”以查看要求包含在您的联系人列表上的人员的列表。
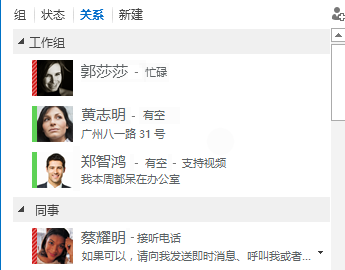
使用“联系人列表”选项(单击 Skype for Business 主窗口中的“选项”(齿轮)图标,然后单击“联系人列表”)自定义排序和显示联系人的方式。你可以选择一个扩展的两行视图(显示联系人的图片)或一个紧凑的单行视图。你可以按字母顺序或可用性对联系人进行排序。
选项卡式对话
使用选项卡式对话,您现在可以将所有呼叫和即时消息放在一个对话窗口中。对话窗口左侧的选项卡使您能够轻松地在所有活动对话之间导航。(当然,如果您希望每个对话有一个窗口,您可以在“联系人列表”选项中选择该选项。)
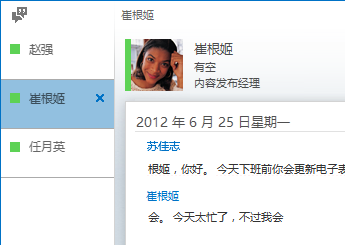
使用弹出按钮 

即使你注销然后重新登录,Skype for Business 仍然可以记住你的对话状态。
对话窗口底部的图标使您能够快速向即时消息对话添加其他人,或将其升级到音频呼叫、视频呼叫或具有文件共享和会议工具(例如白板和附件)的演示。暂停在一个图标上可显示其通信模式和您可用的选项。单击图标可将您的 IM 转换为该模式。

视频功能
通过快速 Skype for Business 菜单,你只需单击一次即可开始与联系人进行视频呼叫。
在拨打或接听视频呼叫之前,您可以在邀请中查看您自己的视频的预览。
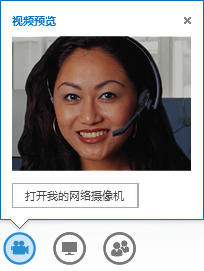
内置的辅助功能
Skype for Business 提供高级 DPI 支持,允许你将文本和图片缩放为每英寸 125% 和 150% 点。高对比度支持意味着 Skype for Business 外观出色,即使在与 Windows 的不同高对比度主题一起使用时也一样。
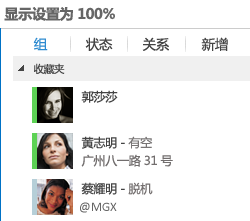
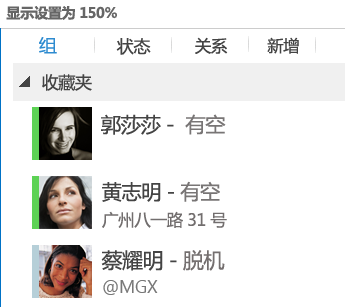
此外,Skype for Business 为重要功能提供 100 多种键盘快捷方式,让你无需使用鼠标即可直接访问这些功能。例如,你可以按 Alt+C 接受呼叫或 Alt+I 忽略呼叫,甚至无需选择或设置焦点。还可以使用键盘来结束呼叫 (Alt+Q) 和打开“工具”菜单 (Alt+T)。
Skype for Business 中的扩展屏幕阅读器支持确保可朗读所有通知、传入的请求和即时消息,以便你随时了解最新情况。
会议功能
单击一次即可加入 Skype for Business 会议
无论你是在办公室还是在旅途中,只需单击或触摸一次即可加入 Skype for Business 会议。只需从你计算机上的 Outlook 会议提醒或者 Windows Phone、iOS 或 Android 设备上的日历或会议窗格单击“加入 Skype for Business 会议”。
或者,在 Skype for Business 主窗口中,通过单击“加入”从“会议”视图中加入。
即使你未安装 Skype for Business,也可通过 Skype for Business Web 应用加入 Skype for Business 会议。 有关详细信息,请参阅本部分后面的 Skype for Business Web 应用。
如果看不到“会议”视图,你需要最新的 Skype for Business 更新。请转到“Windows 更新”,从那里进行安装,或者与你的工作场所技术支持联系,了解你何时将获得更新。
会议控件
会议室中的简单易用的音频控件允许您将自己静音和取消静音以及更改音频设备。
“共享”菜单使您可以在一个位置访问所有可演示内容,例如桌面、PowerPoint 演示文稿、投票、白板和 OneNote。
每次您共享内容,都会以会议中易于查看的弹出菜单收到通知。
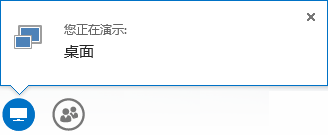
如果需要使用多个程序,您甚至可以选择多个程序进行共享。
您可以上载包含视频剪辑的演示文稿。只需上载 PowerPoint 文件,并将鼠标悬停在幻灯片上方以取消隐藏可播放、暂停或调整音频的视频控件。
当其他参与者演示 PowerPoint 演示文稿时,您可以私下审阅幻灯片、返回到演示者的视图,或者如果需要共同演示,则接管演示文稿。
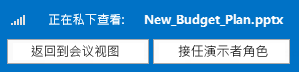
作为会议的演示者,您可以允许或阻止发送视频。“无与会者视频”使您可以将视频共享限制为仅演示者视频。当您召开大型会议并且需要将访问权限限制为仅演示者时,此选项很有用。
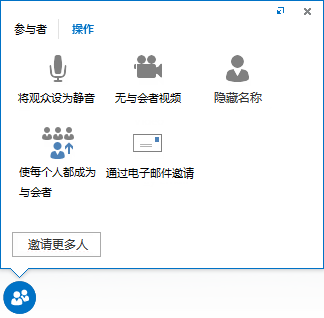
选择“使每个人都成为与会者”可快速将所有其他演示者更改为与会者。
选择布局... 任何布局
根据您的会议类型,您可以使用“选择布局”按钮 
演讲者视图显示会议内容,并在会议窗口右下角显示演示者的视频或照片。演示文稿视图仅显示会议内容。您将获取内容的完整视图,但看不到参与者。压缩视图仅显示参与者的照片。只需将鼠标暂停在照片上即可查看联系信息。
当您录制会议时,录制会自动保存为可在 Windows Media Player 中播放的格式 (MP4)。您可以发布录制内容到共享位置以便其他人查看。
Skype for Business Web 应用
Skype for Business Web 应用允许电脑用户和 Mac 用户从 Web 浏览器加入 Skype for Business 会议,现在提供了完整的 Skype for Business 会议体验,包括:
-
高清视频让 Skype for Business 变得生动活泼,以全新的方式让用户“了解你的意思”。
-
IP 电话 (VoIP):让您无需支付呼叫源费用即可在任何地方连接到会议。
-
IM:可确保您在需要时安静地通信,例如您在咖啡店或火车上时。
-
桌面、应用程序和 PowerPoint 共享:其他会议参与者可以看到您的内容,使您可以继续协作而不落后于人!







