启动 Microsoft Office 程序或选择“文件 ”选项卡时,可能会显示 Microsoft Office Backstage 视图 。 在此视图中,可以创建新文件、打开现有文件、打印、保存、更改选项以及执行其他操作。 它提供应用于整个文件的函数,与文件内容中要执行的操作形成鲜明对比。
Microsoft 365 具有新的“开始窗格”和“Backstage”体验。
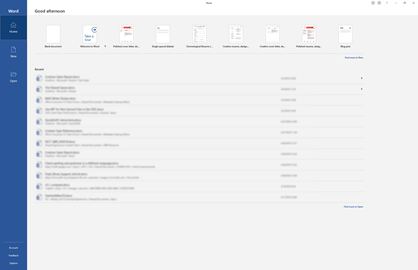
创建新文件
若要创建新文件,请从顶部列出的模板之一中进行选择,或选择“ 新建 ”按钮以查看可用模板的较大列表。
提示: 若要查找和下载其他模板,请参阅 Microsoft 模板。
打开现有文件
Backstage 视图显示最近访问的多个文件。 如果要查找的文件不在“最近使用的文件”列表中,请选择左侧导航窗格中的“ 打开 ”按钮。 这将显示文件位置,你可以在其中找到该文件。
提示: 使用“开始”或“打开”选项卡上的搜索框搜索所需文件。

若要将文件始终保留在最近使用的文件列表中,可以将其固定到列表中。 将光标悬停在文件名上。 文件名右侧会显示一个固定图标。 选择图钉以将文件保留在列表中。 (可选)再次选择以取消固定。
若要从“最近的文件”列表中删除某个项,请右键单击它,然后选择“ 从列表中删除”。
警告: 选择“删除文件”将完全从系统中删除该文件。
保存副本
在左侧导航窗格中保存副本,可以快速创建当前文件的副本。 可能使用此副本在不同位置创建第二个副本,或者创建可在其中进行编辑而不影响原始文件的副本。
提示: 如果使用 现有 文件作为 新 文件的基础,请务必在进行任何更改 之前 保存副本。 因此,新工作将仅影响新 (复制) 文件,而不会影响原始文件。 另请参阅使用保存副本在不更改原始文件的情况下修改文件。
打印或打印预览。
“打印”命令在 Backstage 导航窗格中可用。 (可选)使用 “打印预览 ”查看打印后文件的外观。 另请参阅打印和打印预览。
共享与协作
“共享”命令有助于与他人协作。 选择“ 共享”,并输入要与之共享文件的用户的电子邮件地址。 然后选择“发送”。 在此处详细了解协作:通过实时共同创作协作处理Word文档。 这在多个应用中的工作方式基本相同:Word、Excel、PowerPoint。
管理 Office
在 Backstage 屏幕的左下角,有三个项目可帮助你管理 Microsoft Office 为你的工作方式。
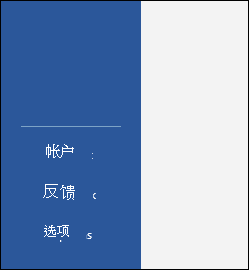
-
帐户 - 允许添加或删除云服务帐户(如 OneDrive 或 SharePoint),以便可以轻松地将文件保存到这些服务或从这些服务打开文件。
-
反馈 - 是让我们知道 Office 应用中是否有你真正喜欢的内容的最佳方式...或者真的不喜欢。 我们收到的反馈将直接传递给我们的产品团队,并有助于推动产品的未来更改和改进。 在此处了解详细信息:如何实现提供有关 Microsoft Office 的反馈?
-
选项 - 这是配置应用的地方。 所有内容,从颜色主题到拼写检查选项、编辑语言、默认文件位置等等。
返回文档
若要退出 Backstage 并返回到文档,请选择导航窗格左上角的“后退”箭头,或者只需按键盘上的 Escape 键。
首次启动 Microsoft Office 2016 或 Office 2019 将显示起始页,即 Backstage 视图。
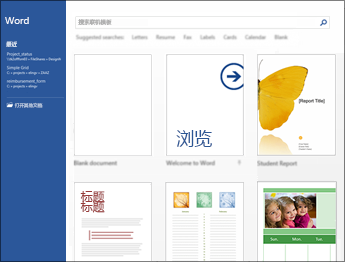
可在此处使用预先创建的模板启动新文档(如果希望空白启动,也可以使用空白模板),或打开现有文件。
提示: 若要查找和下载更多预创建的模板,请参阅 Microsoft 模板。
默认情况下,你将在左侧的面板上看到最近使用的文件。 如果要打开未在其中列出的文件,请选择窗口左下角的“ 打开其他文档” 并浏览所需的文件。
如果已在某个文件中,并且想要返回到 Backstage 视图以打印、保存、打开其他文件或任何其他任务,请选择“ 文件 ”选项卡。 “文件”选项卡是一个彩色选项卡,例如位于左上角的Word中的蓝色选项卡。
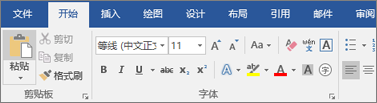
选择“ 文件 ”选项卡时,会看到许多与早期版本的 Office 中的“ 文件 ”菜单上相同的基本命令,例如 “打开”、“ 保存”和“ 打印”。
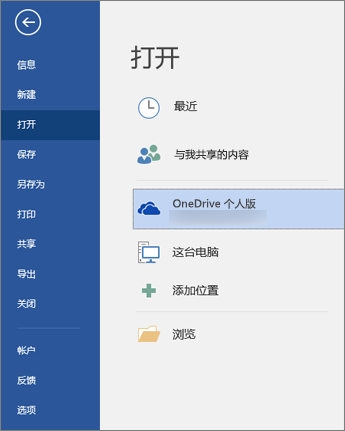
创建新文件
若要创建新文件,请选择“ 新建 ”按钮以查看可用模板的列表,或搜索更多模板以开始。
提示: 若要查找和下载更多模板,请参阅 Microsoft 模板。
可以选择“空白”模板,从干净、空白的文件开始。
打开现有文件
选择左侧导航窗格中的“ 打开 ”按钮,查看最近编辑的文件列表。 如果文件未列出,还可查看可浏览以查找文件的文件位置。
如果想要确保某个文件始终位于最近列表上,则可以将该文件固定到列表中。 将光标悬停在文件名上,应会看到在文件名右侧显示一个固定图标。 选择此选项可固定文件,使其始终显示在列表中。 再次选择固定项以取消固定项。
如果要从最近的列表中删除项目,只需右键单击该文件,然后选择 “从列表中删除”。
保存新副本
根据名称"复制文件",可快速创建当前文件的副本。 如果需要在其他位置创建另一个副本,或者希望创建此文件的副本,操作很方便,因此可以在不影响原始文件的情况下进行更改。 你将在左侧的导航窗格中找到此命令。
提示: 如果使用现有文件作为新文件的起点,最好在进行任何更改 之前 保存副本。 这样,就可以确保所做的更改仅影响新文件,而不会影响原始文件。
打印或打印预览。
无论是否真的想要将该文件发送到打印机,或只是使用"打印预览"查看发送后的状态,Backstage 导航窗格中也将显示 打印 命令。 有关详细信息,请参阅 打印和打印预览。
与其他人共享
如果要协作处理文件, “共享” 命令可能会有所帮助。 选择“ 共享”,输入要与之共享文件的人员的电子邮件地址,然后选择“发送”。
管理 Office
在导航窗格底部,你将找到两个项目,可帮助你管理 Office 的工作方式。
-
帐户 - 允许添加或删除 OneDrive 或 SharePoint 等云服务帐户,以便轻松将文件保存到这些服务中,或从这些服务中打开文件。
-
选项 - 这是配置应用的地方。 所有内容,从颜色主题到拼写检查选项、编辑语言、默认文件位置等等。
返回文档
如果要退出 Backstage 并返回到正在处理的文档,请选择导航窗格左上角的“后退”箭头,或者只需按键盘上的转义键即可。







