使用 Teams 编码器生成 Microsoft Teams 实时事件
在 Teams 实时事件中,如果编码器支持Real-Time消息传送协议 (RTMP) ,则可以将外部编码器的视频流式传输到Microsoft Stream。 如果需要设置外部编码器的一些提示,请参阅 此支持的编码器列表。
注意: Stream 支持基于硬件和软件的编码器。
-
在 Teams 中,依次选择“ 日历

注意: Teams 日历仅未来 15 天。 还可以通过从 Outlook 日历中选择活动并单击“ 加入实时事件”来加入该事件。
-
在开始事件之前,你将在 编码器预览 窗口中看到标题、日期和时间。
-
单击“ 开始设置”。
注意: 安装可能需要一些时间才能完成。
-
看到消息 “已准备好连接”后,请转到 “设置” 选项卡,将服务器引入 URL 复制到编码器中以开始引入。
-
使用引入 URL 开始从编码器流式传输到 Stream 后,应该会在编码器预览中看到来自编码器的视频源 预览。
注意: 在开始直播活动之前,与会者不会看到此预览版。
-
如果对设置和视频预览感到满意,请选择“开始”。 直播活动开始后,编码器中的视频将广播到事件。
-
如果事件具有 Q&A,则可以通过选择 Q&A

-
单击“ 聊天

-
若要结束事件,请单击“ 结束事件”。
Teams 编码器允许用户使用 Teams 直接从外部硬件或基于软件的编码器生成实时事件。
若要使用 Teams 编码器生成实时事件,请使用以下命令:
-
转到 Teams 日历,然后选择“新建会议”旁边的箭头。
-
在下拉菜单中,选择“直播活动”。
-
输入事件名称、开始和结束时间以及其他详细信息。 然后,选择“下一步”。
-
在“如何生成实时事件?”下选择“Teams 编码器”
注意: 使用 Teams 编码器的实时事件中当前不支持翻译的字幕。
-
选择“计划”。
重要: 使用编码器生成事件时,使用 Teams 客户端的制作者需要在活动期间保持与会议的连接。 如果生成者断开连接超过 10 分钟,事件可能会提前结束,而没有其操作。
RTMP 链接和密钥
若要查看 RTMP 链接和密钥,请执行以下操作:
-
转到 Teams 日历并选择实时事件。 选择“展开

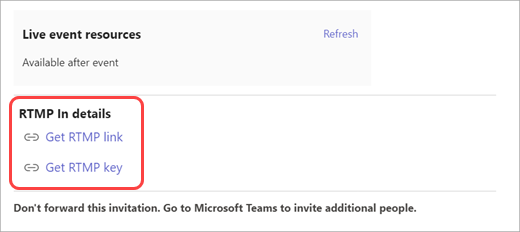
-
会议组织者还可以在加入事件后查看此内容,方法是选择“ 更多操作...” >会议选项。
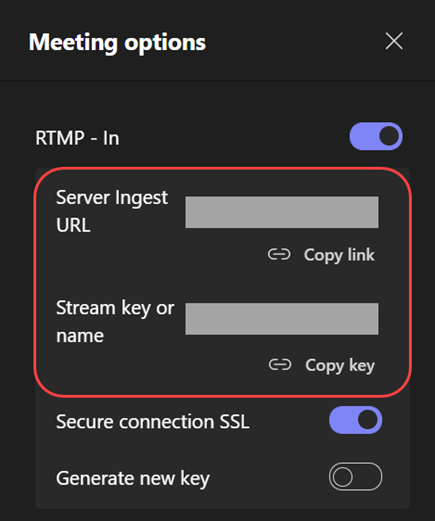
从 Teams 编码器发送视频源。
-
加入并看到以下警报后,可以从编码器开始流式传输:

-
使用引入 URL 开始从编码器流式传输到 Stream 后,应在 编码器预览中看到视频源预览,称为 “自定义 RTMP”。
注意: 在开始直播活动之前,与会者不会看到此预览版。
-
选择 自定义 RTMP 源以查看它显示在事件阶段的队列部分中。
-
如果已准备好发送源,请选择“实时发送”。 然后,你将能够启动事件。
-
选择“ 聊天

-
如果事件具有 Q&A,请选择 Q &A 来对其进行审核。
-
-
若要结束事件,请选择“ 结束事件”。







