在 Outlook 中安排会议或事件
可向一个或多个人发送会议请求。 Outlook 在会议日历上保留时间,并跟踪接受邀请的人员。
创建会议请求时,可以添加附件、设置位置、 请求亲自出席、设置定期,并使用日程安排助理为会议选择最佳时间。
为正在使用的 Outlook 版本选择下面的选项卡选项。 我的 Outlook 是哪个版本?
注意: 如果此 “新建 Outlook ”选项卡下的步骤与屏幕不匹配,则可能尚未使用新的 Outlook for Windows。 选择 “经典 Outlook ”,然后改为执行这些步骤。
安排会议或事件
-
在日历中 ,选择“ 新建事件”。
-
为会议或事件添加标题。
-
选择

-
选择建议的时间段,或手动输入日期以及开始和结束时间。
-
输入会议位置,然后根据需要向左或向右滑动 Teams 会议 切换:
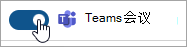
-
选择“ 发送 ”以传递邀请。
安排定期会议或事件
-
在日历中 ,选择“ 新建事件”,并为会议或事件添加标题。
-
如果需要邀请其他人参加此活动或会议,请选择“

-
为会议选择建议的时间段,或手动输入日期和开始和结束时间。
-
选择“

-
输入会议位置,然后根据需要向左或向右滑动 Teams 会议 切换:
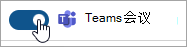
-
选择“ 发送 ”以传递邀请。
安排会议
-
通过以下方式之一创建会议请求:
-
在收件箱中,选择“新建项目”>“会议”,或者使用键盘快捷方式 Ctrl + Shift + Q。
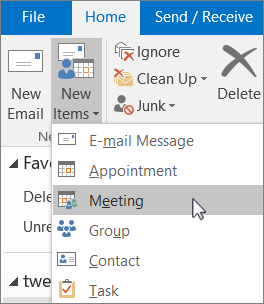
-
在日历中,选择“新建会议”,或者使用键盘快捷方式 Ctrl + Shift + Q。

-
从收件箱中的电子邮件中,选择“会议答复”按钮。
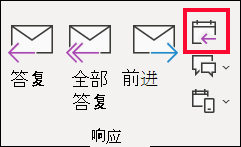
-
-
通过以下两种方式之一添加与会者:
-
将与会者添加到会议请求的“收件人”行中,然后跳到步骤 4。
-
如果使用Microsoft 365 或 Exchange 帐户,请使用 日程安排助理 查看与会者日程安排。
-
-
在“日程安排助理”中,单击你的姓名下的框,键入与会者的姓名或电子邮件地址,或者单击“添加与会者”按钮以显示你的通讯簿。
单击“日程安排助理”中与会者姓名旁边的图标,将特定与会者标记为“必需的与会者”、“可选的与会者”或“资源”。 当你开始键入与会者的姓名时,Outlook 将根据你最近与其召开会议或收发电子邮件的人员为你提供建议。 从列表中选择一个姓名以添加与会者。
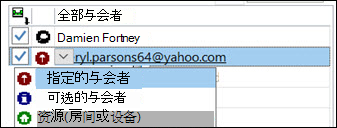
-
添加会议主题、开始时间和结束时间以及位置。
在 Outlook 2016 (或更高版本的) 和 Outlook for Microsoft 365 中,可以开始键入位置的名称,例如第四咖啡店或会议室 23,Outlook 将查找位置匹配项。 选择其中一个建议来选择该位置,或继续键入以输入其他位置。
提示: 如果你使用的是 Microsoft Exchange 帐户 或 Microsoft 365 电子邮件帐户,请单击“日程安排助理”,然后单击“会议室查找工具”以检查可用性并保留会议室。 有关详细信息,请参阅在 Outlook 中对会议使用“日程安排助理”和“会议室查找工具”。
-
若要将文件附加到会议请求,请在“插入”菜单上,选择“附加文件”,然后选择要添加的文件。
-
如果不想使其成为定期会议,请单击“发送”。 否则,请参阅创建定期会议。

启用“出发时间”
-
从 Outlook for iOS 中,选择“设置”>“出发时间”。
-
选择支持的帐户,然后使用滑块来启用出发时间。
注意: 出发时间尚不可用于 Outlook for Android。 仅支持 Microsoft 365、Outlook.com 和某些 Gmail 帐户。
阻止与会者转发会议
如果使用的是 Microsoft 365,则当你创建会议请求时,你可以阻止会议与会者将会议请求转发给其他人。 升级到版本 1808 后,当前频道客户可以使用此新选项。
-
在发送会议请求之前,请选择“响应选项”>“允许转发”以切换与会者转发会议请求的能力。
若要了解详细信息,请参阅阻止转发会议。
-
单击“会议”>“重复周期”。
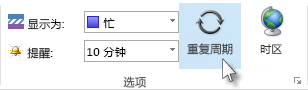
注意: 使用键盘快捷方式 Ctrl + G 安排会议定期重复。
-
选择所需的定期模式选项,然后单击“确定”。
注意: 为会议请求添加定期模式时,“会议”选项卡将更改为“会议系列”。
-
若要发送会议请求,请单击“发送”。
向现有会议添加人员
可向现有会议添加其他与会者。
如果你是会议所有者:
-
双击打开会议,然后使用“收件人”行或“日程安排助理”将一个或多个人员添加到会议。
-
单击“发送”,然后选择下列选项之一:
-
仅将更新发送到添加或删除的与会者。
-
将更新发送给所有与会者。
-
如果你不是会议所有者
-
打开会议请求。 在功能区上的“响应”组中,选择“响应”,然后选择“转发”。 将一个或多个收件人添加到会议请求。
-
单击“发送”。 会议所有者将收到通知,告知你已将会议请求转发给其他人。 有关详细信息,请参阅转发会议。
及早结束会议
如果使用的是 Outlook for Microsoft 365,则现在可以让 Outlook 提前几分钟结束会议。 这可以帮助你在会议之间增加差旅时间。 你可以为一小时以下的会议和一小时以上的会议选择不同的持续时间。
-
选择“文件”>“选项”>“日历”>“日历选项”
-
选中“提早结束约会和会议”选项。
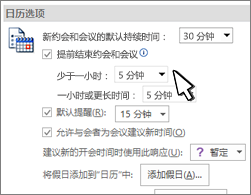
-
使用下拉列表为一小时以下的会议和一小时或以上的会议选择分钟数,然后单击确定。
症状: 仅当与会者从 Outlook 查看会议时,会议组织者才会在日程安排助理中出现两次。
原因: 如果满足以下条件,则会出现此问题:
-
组织者向至少 2 名或更多与会者发送会议邀请。
-
与会者接受邀请。
解决方法: 可以忽略日程安排助理中显示的重复组织程序。
注意: Outlook 网页版是具有工作或学校帐户的 Outlook for Business 用户的 Web 版本。
安排会议或事件
-
从Outlook 网页版日历中,选择“新建事件”。
-
为会议或事件添加标题。
-
选择

-
选择建议的时间段,或手动输入日期以及开始和结束时间。
-
输入会议位置,然后根据需要向左或向右滑动 Teams 会议 切换:
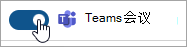
-
选择“ 发送 ”以传递邀请。
安排定期会议或事件
-
在日历中 ,选择“ 新建事件”,并为会议或事件添加标题。
-
如果需要邀请其他人参加此活动或会议,请选择“

-
为会议选择建议的时间段,或手动输入日期和开始和结束时间。
-
选择“

-
输入会议位置,然后根据需要向左或向右滑动 Teams 会议 切换:
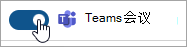
-
选择“ 发送 ”以传递邀请。
注意: Outlook.com 是 Outlook 的 Web 版本,适用于使用个人 Microsoft 帐户(例如 Outlook.com 或 Hotmail.com 帐户)登录的用户。
安排会议或事件
-
在 Outlook.com 日历中,选择“ 新建事件”。
-
为会议或事件添加标题。
-
选择

-
选择建议的时间段,或手动输入日期以及开始和结束时间。
-
输入会议位置,并根据需要向左或向右滑动 Skype 会议 切换:
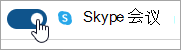
-
选择“ 发送 ”以传递邀请。
安排定期会议或事件
-
在日历中 ,选择“ 新建事件”,并为会议或事件添加标题。
-
如果需要邀请其他人参加此活动或会议,请选择“

-
为会议选择建议的时间段,或手动输入日期和开始和结束时间。
-
选择“

-
输入会议位置,并根据需要向左或向右滑动 Skype 会议 切换:
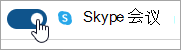
-
选择“ 发送 ”以传递邀请。







